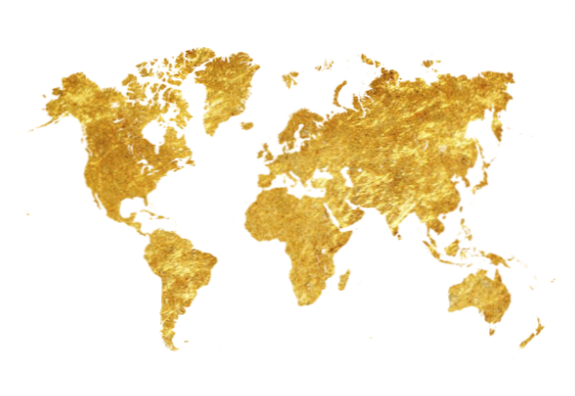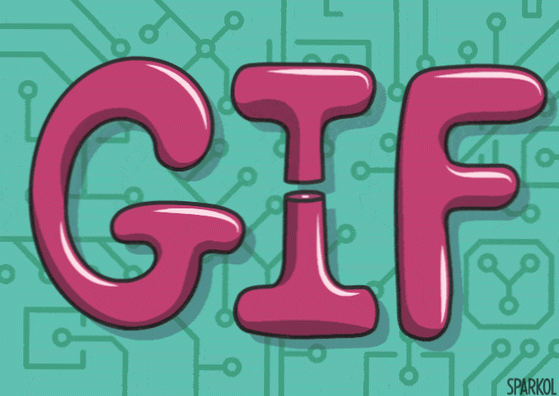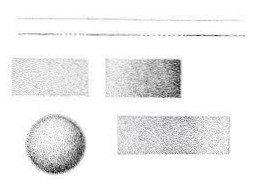- Hogyan helyettesíthetek több képet a Photoshop alkalmazásban?
- Hogyan kapcsolhatja össze újra a képet a Photoshopban?
- Hogyan helyettesíthetek egy képet a Photoshop CC-ben?
- Hogyan másolhatok le többször egy képet a Photoshop alkalmazásban?
- Hogyan változtathatok át sok képet egyszerre?
- Hogyan lehet leválasztani egy képet a Photoshop alkalmazásban?
- Hogyan kapcsolhatom be újra a hiányzó fájlokat a Photoshop alkalmazásban?
- Hogyan frissíthetek egy összekapcsolt fájlt a Photoshop alkalmazásban?
- Hogyan változtathatja meg a kép egy részét a másikon?
- Hogyan helyettesíthetek valamit a képen?
Hogyan helyettesíthetek több képet a Photoshop alkalmazásban?
Képek kötegének szerkesztése a Photoshop alkalmazásban
- Válassz fájlt > Automatizálás > Köteg.
- A felbukkanó párbeszédpanel tetején válassza ki az új műveletet a rendelkezésre álló Műveletek listából.
- Az alábbi szakaszban állítsa a Forrás értékét "Mappa."Kattintson a" Választ "gombra, és válassza ki azt a mappát, amely tartalmazza a szerkeszteni kívánt képeket.
Hogyan kapcsolhatja össze újra a képet a Photoshopban?
A Photoshop irányítása a forrásfájl új helyére:
- Kattintson a jobb gombbal az intelligens objektumra, és válassza az Újracsatolás a fájlhoz lehetőséget;
- Navigáljon a forrásfájl új helyére;
- Kattintson a Hely gombra a megszakadt hivatkozás kijavításához.
Hogyan helyettesíthetek egy képet a Photoshop CC-ben?
Rétegbe lépés > Intelligens objektumok > Cserélje ki a Tartalom elemet. Az intelligens objektumba helyezendő új kép kiválasztása. Az előző képet lecserélték az új képre.
Hogyan másolhatok le többször egy képet a Photoshop alkalmazásban?
Tartsa lenyomva az 'opció' billentyűt mac gépen, vagy az 'alt' billentyűt Windows esetén, majd kattintson és húzza a kijelölést oda, ahová szeretné elhelyezni. Ez megduplázza a kijelölt területet ugyanazon réteg belsejében, és a duplikált terület kiemelve marad, így könnyedén kattintva és húzva újra megismételheti azt.
Hogyan változtathatok át sok képet egyszerre?
Kattintson az első fényképre, majd tartsa lenyomva a „CTRL” billentyűt, és folytassa az egérkattintást minden átméretezni kívánt fényképen. Miután kiválasztotta mindet egy adott mappában, engedje el a CTRL gombot, kattintson a jobb gombbal bármelyik fotóra, és válassza a „Másolás” lehetőséget.
Hogyan lehet leválasztani egy képet a Photoshop alkalmazásban?
Rétegek összekapcsolása és leválasztása
- Válassza ki a rétegeket vagy csoportokat a Rétegek panelen.
- Kattintson a Rétegek panel alján található link ikonra.
- A rétegek leválasztásához tegye a következők egyikét: Válasszon ki egy összekapcsolt réteget, és kattintson a hivatkozás ikonra. A csatolt réteg ideiglenes letiltásához kattintson a Shift billentyűt a csatolt réteg hivatkozásának ikonjára.
Hogyan kapcsolhatom be újra a hiányzó fájlokat a Photoshop alkalmazásban?
michele_beckhardt_lada
- Másolja a réteget.
- Kattintson az új rétegre, és kattintson a jobb gombbal az Új intelligens objektum elemre a Másolás útján.
- Ezután kattintson a jobb gombbal a rétegre, és lépjen az Újracsatolás a fájlhoz elemre.
Hogyan frissíthetek egy összekapcsolt fájlt a Photoshop alkalmazásban?
Csatolt intelligens objektumok frissítése
Amikor azonban megnyit egy szinkronon kívüli összekapcsolt intelligens objektumokat tartalmazó Photoshop-dokumentumot, frissítheti az intelligens objektumokat: Kattintson a jobb gombbal egy összekapcsolt intelligens objektum rétegre, és válassza a Módosított tartalom frissítése lehetőséget. Válassza a Réteg lehetőséget > Intelligens objektumok > A módosított tartalom frissítése.
Hogyan változtathatja meg a kép egy részét a másikon?
Hogyan helyezzünk el egy képet a másik belsejében
- 1. lépés: Válassza ki azt a területet, ahová be akarja illeszteni a második képet. ...
- 2. lépés: Másolja a második képet a vágólapra. ...
- 3. lépés: Illessze be a második képet a választékba. ...
- 4. lépés: A második kép átméretezése szabad átalakítással. ...
- 5. lépés: Belső árnyékréteg-stílus hozzáadása.
Hogyan helyettesíthetek valamit a képen?
Cseréljen képet
- Kattintson a szerkesztés gombra.
- Kattintson a kicserélni kívánt képre.
- Egy kis párbeszédpanel jelenik meg a kép felett vagy alatt. Kattintson ebben a párbeszédpanelen az "Eltávolítás" gombra.
- Nyissa meg a "Beszúrás" menüt, és válassza a "Kép" lehetőséget.
- A képválasztó párbeszédpanelen válassza ki a képet, majd kattintson az OK gombra.
- Miután végzett a kép áthelyezésével és méretezésével, kattintson a Mentés gombra.
 AnnoncesTunisiennes
AnnoncesTunisiennes