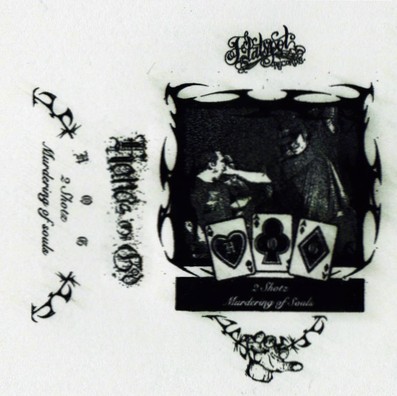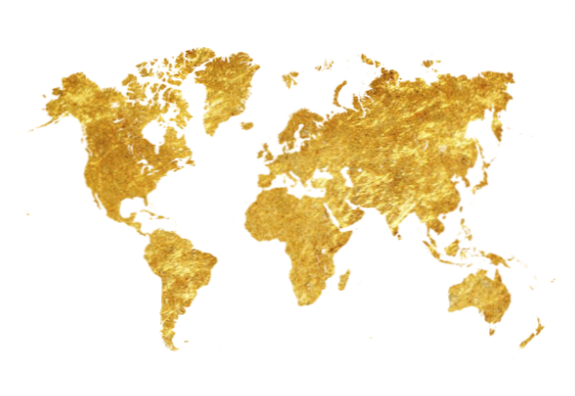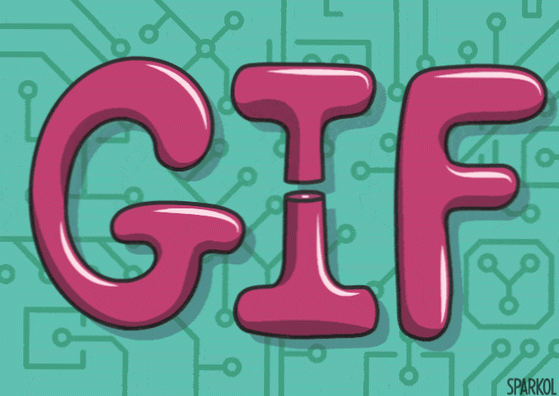- Hogyan lehet több réteget láthatóvá tenni a Photoshopban?
- Hogyan készíthetek egy réteget közvetlenül szerkeszthetővé a Photoshopban?
- Hogyan kapcsolhatom ki az intelligens objektumokat a Photoshopban?
- Hogyan szabadíthat fel több réteget a Photoshop alkalmazásban?
- Mi az az opció, amely lehetővé teszi a rétegek állandó kombinálását?
- Hogyan lehet elrejteni és megmutatni a rétegeket?
- Hogyan lehet az intelligens objektumot normál réteggé alakítani?
- Miért mondja a Photoshop, hogy a kiválasztott terület üres?
- Hogyan lehet egy okos tárgyat visszafordítani?
- Az intelligens objektumok növelik-e a fájlméretet?
- Hogyan lehet leválasztani egy intelligens objektumot?
Hogyan lehet több réteget láthatóvá tenni a Photoshopban?
Használhatja az "összes megjelenítése / elrejtése" funkciót úgy, hogy jobb gombbal kattint a bármelyik szemgolyóra, és kiválasztja a "megjelenítése / elrejtése" opciót. Ez az összes réteget láthatóvá teszi.
Hogyan készíthetek egy réteget közvetlenül szerkeszthetővé a Photoshopban?
Kövesse az alábbi lépéseket egy intelligens objektum tartalmának szerkesztéséhez:
- A dokumentumban válassza a Smart Object réteget a Rétegek panelen.
- Válassza a Réteg → Intelligens objektumok → Tartalom szerkesztése lehetőséget. ...
- A párbeszédpanel bezárásához kattintson az OK gombra. ...
- Szerkessze a fájl hirdetését.
- A szerkesztések beépítéséhez válassza a Fájl → Mentés lehetőséget.
- Zárja be a forrásfájlt.
Hogyan kapcsolhatom ki az intelligens objektumokat a Photoshopban?
Ha módosítani szeretné ezt a viselkedést, hogy raszterizált rétegekké ágyazódjanak, menjen a Szerkesztés oldalra > Beállítások Általános PC-n vagy Photoshopon > preferenciák > Tábornok. Mac-en. Törölje a jelet az „Intelligens objektumok létrehozása mindig elhelyezéskor” jelölőnégyzetből, majd kattintson az „OK” gombra.”
Hogyan szabadíthat fel több réteget a Photoshop alkalmazásban?
Csak kapcsolja össze az átméretezni kívánt rétegeket, majd nyomja meg a Command-T (Macintosh) vagy a Control-T (Windows) billentyűkombinációt a Free Transform határoló mező megjelenítéséhez. Tartsa lenyomva a Shift billentyűt (az arányok korlátozásához), majd fogja meg a határoló doboz fogantyúit, és húzza át. Húzás közben az összes összekapcsolt réteg átméretezésre kerül egyszerre.
Mi az az opció, amely lehetővé teszi a rétegek állandó kombinálását?
Ehhez rejtse el az érintetlenül hagyni kívánt rétegeket, kattintson a jobb gombbal a látható rétegek egyikére (vagy nyomja meg a Rétegek panel beállításainak menü gombját a jobb felső sarokban), majd nyomja meg a „Látható egyesítése” opciót. Az ilyen típusú rétegösszevonások gyors végrehajtásához megnyomhatja a Shift + Ctrl + E billentyűket is a billentyűzeten.
Hogyan lehet elrejteni és megmutatni a rétegeket?
Rétegek megjelenítése / elrejtése
Tartsa lenyomva az "Alt" (Win) / "Option" (Mac) billentyűt, és kattintson a Réteg láthatósága ikonra az összes többi réteg ideiglenes elrejtéséhez. Az összes réteg újbóli bekapcsolásához tartsa lenyomva az Alt (Win) / Option (Mac) billentyűkombinációt, és kattintson ismét ugyanazon Layer Visibility ikonra.
Hogyan lehet az intelligens objektumot normál réteggé alakítani?
Konvertáljon beágyazott vagy összekapcsolt intelligens objektumot rétegekké
- Kattintson a jobb gombbal (Win) / Control-kattintással (Mac) az intelligens objektum rétegre, és válassza a helyi menü Konvertálás rétegekké parancsát.
- A menüsoron válassza a Réteg lehetőséget > Intelligens objektumok > Átalakítás rétegekké.
- A Tulajdonságok panelen kattintson a Konvertálás rétegekké.
Miért mondja a Photoshop, hogy a kiválasztott terület üres?
Azért kapja ezt az üzenetet, mert a réteg kiválasztott része, amelyen dolgozik, üres..
Hogyan lehet egy okos tárgyat visszafordítani?
Az intelligens objektum kikapcsolásához és rétegekké történő átalakításához először kattintson a jobb gombbal az intelligens objektumra. Ezután válassza a 'Konvertálás rétegekké' lehetőséget. 'Ha csak egy réteg van az intelligens objektumban, az önmagát egyetlen szabályos réteggé alakítja.
Az intelligens objektumok növelik-e a fájlméretet?
Ennek számos előnye van, de az egyik legnagyobb előny, hogy több Photoshop-dokumentumban használhat képet vagy vektorfájlt összekapcsolt intelligens objektumként. ... A Linked Smart Objects másik nagy előnye, hogy nem növelik a Photoshop dokumentum fájlméretét.
Hogyan lehet leválasztani egy intelligens objektumot?
Az intelligens objektum leválasztásával raszterizálható. Próbálkozzon ezzel: Aktiválja intelligens objektumát, majd lépjen a következőre: Réteg > Intelligens objektumok > Raszterizáljon.
 AnnoncesTunisiennes
AnnoncesTunisiennes