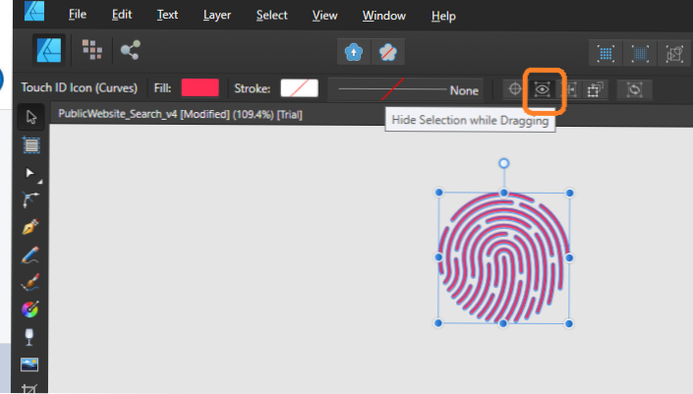Adjon hozzá útvonalakat egy Live Paint csoporthoz
- Válassza az Objektum lehetőséget > Élő festék > Összeolvad.
- Kattintson a Vezérlőpulton az Élő festék egyesítése elemre.
- Kattintson a Tulajdonságok panel Gyors műveletek szakaszában az Élő festék egyesítése gombra.
- Hogyan egyesíthetek egy Live Paint csoport útjait?
- Hogyan egyesíthetek Live Paint csoportokat az Illustrator alkalmazásban?
- Egyesítheti az utakat az Illustrator alkalmazásban?
- Hogyan tölthet be egy csoportosított sort az Illustrator programban?
- Mit tesz lehetővé a Live Paint??
- Hogyan lehet konvertálni Live Paint-re?
- Hol van a Merge Live Paint gombillusztráció?
- Hol van az Élő festék menü illusztrátor?
- Hogyan csatlakozhat két lezárt uthoz?
- Hogyan kombinálhatja az utakat?
Hogyan egyesíthetek egy Live Paint csoport útjait?
Az élő festék egyesítése az Illustrator alkalmazásban (4 lépés)
- Keresse meg az egyesítendő réseket. Válassza a "Nézet" lehetőséget, az "Élő festési hézagok megjelenítése" lehetőséget."
- Használja a "Közvetlen kijelölés eszközt."Tartsa lenyomva a" Shift "billentyűt, és kattintson az összes egyesíteni kívánt Live Paint csoportra, és győződjön meg arról, hogy mindegyik ki van jelölve.
- Keresse meg az "Objektum" menüt. Válassza az "Élő festés", az "Egyesítés" lehetőséget."
Hogyan egyesíthetek Live Paint csoportokat az Illustrator alkalmazásban?
További objektumok egyesítése / hozzáadása a Live Paint csoporthoz.
Csak annyit kell tennie, hogy kiválasztja az Élő festés csoportot, és az objektumot, amelyet hozzá kíván adni ahhoz a csoporthoz, majd lépjen az Objektumhoz > Élő festék > Összeolvad.
Egyesítheti az utakat az Illustrator alkalmazásban?
A Pathfinder panelt használja > Pathfinder) az objektumok új alakzatokká történő egyesítéséhez. Használja a panel felső gombsorát útvonalak vagy összetett utak létrehozásához. Összetett alakzatok készítéséhez használja az adott sorokban található gombokat, miközben lenyomja az Alt vagy az Option billentyűt.
Hogyan tölthet be egy csoportosított sort az Illustrator programban?
Válassza ki a rajzolt objektumot a Kijelölés eszközzel, majd válassza a Stroke eszközt és egy színt a színmintából. Ez kiszínezi az objektum vonalait és vonásait. Ezután válassza a Kitöltés eszközt, és válasszon egy színt a színtárból. Az objektumon belülre kattintva kitölti a kiválasztott színt vagy mintát.
Mit tesz lehetővé a Live Paint??
A Live Paint segítségével azonnal színt, színátmeneteket és más kitöltéseket alkalmazhat a mű bármely zárt helyén, anélkül, hogy meg kellene győződnie arról, hogy először külön vektoros objektumként van-e meghatározva.
Hogyan konvertálhatom Live Paint-re?
Az objektumok konvertálása Live Paint csoportokká
- Típusobjektumok esetén válassza a Típus lehetőséget > Körvonalak létrehozása. Ezután tegye a kapott utakat Live Paint csoportba.
- Bittérképes képekhez válassza az Objektum lehetőséget > Élő nyom > Készítsen és alakítson élő festékre.
- Más objektumok esetén válassza az Objektum lehetőséget > Kiterjed. Ezután tegye a kapott utakat Live Paint csoportba.
Hol van a Merge Live Paint gombillusztráció?
Válassza az Objektum lehetőséget > Élő festék > Összeolvad. Kattintson a Vezérlőpulton az Élő festék egyesítése elemre. Kattintson a Tulajdonságok panel Gyors műveletek szakaszában az Élő festék egyesítése gombra.
Hol van az Élő festék menü illusztrátor?
Válassza az Objektum lehetőséget > Élő festék > Kiterjed. Válassza az Objektum lehetőséget > Élő festék > Kiadás.
Hogyan csatlakozhat két lezárt uthoz?
Csatlakozó utak
- Az Eszközök panelen válassza a Kiválasztó eszközt (). ...
- Válassza az Objektum lehetőséget > Pálya > Csatlakozik. ...
- Válassza az Objektum lehetőséget > Pálya > Csatlakozzon még egyszer.
- Válassza a Kiválaszt lehetőséget > Törölje a jelet a bezárt útvonal megtekintéséhez.
- Válassza a Nézet lehetőséget > Előnézet.
- Kattintson az összekapcsolt elérési útra a kiválasztásához, majd nyomja meg a D betűt az alapértelmezett fekete 1 pt-os körvonal és fehér kitöltés alkalmazásához.
Hogyan kombinálhatja az utakat?
6 válasz
- Kattintson az egyik útvonalra az Útvonal palettán. Másolja (Edit>Másolás vagy Cmd / Ctrl + C).
- Ezután kattintson az Útvonalak paletta másik útvonalára, és illessze be az első utat (Szerkesztés>Beillesztés vagy Cmd / Ctrl + V).
- Mindkét utad ugyanazon az úton lesz.
- Addig folytassa, amíg az összes útja ugyanazon az úton van.
 AnnoncesTunisiennes
AnnoncesTunisiennes