- Hogyan mozgatja pontosan az objektumot az Illustrator alkalmazásban?
- Hogyan állíthatja be a növekményeket az Illustrator programban?
- Hogyan változtathatom meg az elforgatási pontot az Illustrator programban?
- Miért mozgathatom az objektumokat nyílbillentyűkkel?
- Hogyan kapcsolhatom ki a zárat az Illustrator alkalmazásban?
- Hogyan kapcsolhatom ki az Igazítás a rácshoz lehetőséget?
- Hogyan kapcsolhatja ki az igazítást az Illustrator alkalmazásban?
Hogyan mozgatja pontosan az objektumot az Illustrator alkalmazásban?
Az Illustrator alkalmazásban a billentyűzet nyílbillentyűinek (felfelé, lefelé, balra, jobbra) az objektumok kis lépésekben történő mozgatását „bökkenőnek” nevezzük. Az alapértelmezett növekmény összege 1pt (. 0139 hüvelyk), de kiválaszthatja a feladat szempontjából relevánsabb értéket.
Hogyan állíthatja be a növekményeket az Illustrator programban?
3528 mm). A Billentyűzet növelése beállításának módosításához válassza a Szerkesztés lehetőséget > preferenciák > Általános (Windows) vagy Illustrator > preferenciák > Általános (Mac OS).
Hogyan változtathatom meg az elforgatási pontot az Illustrator programban?
Egy másik referenciapont körüli elforgatáshoz válassza a Forgatás eszközt. Ezután kattintson az Alt gombra (Windows) vagy az Option gombra (Mac OS), ahol a referenciapontot a dokumentumablakban szeretné elhelyezni. A középpont körüli elforgatáshoz válassza az Objektum lehetőséget > Átalakítás > Forgatás, vagy kattintson duplán a Forgatás eszközre.
Miért mozgathatom az objektumokat nyílbillentyűkkel?
A nyílbillentyűk mást tehetnek, mert valami más aktív. Ezenkívül újraindíthatja az Illustrator alkalmazást és / a számítógép újraírását, és megpróbálhatja újra megnyomni a dokumentum új megnyitásakor. Ha Warren egyik javaslata sem működik az Ön számára, érdemes megpróbálnia visszaállítani a beállításokat.
Hogyan kapcsolhatom ki a zárat az Illustrator alkalmazásban?
A NÉZET menüben törölje a "Snap to Point" jelölőnégyzet jelölését (MEGJEGYZÉS: ez a legújabb verzióban a Beállítások menübe költözött (lásd az alábbi 3. pontot). A TRANSFORM PALETTE jelölje be az "Align to Pixel Grid" jelölőnégyzetet. Pont"
Hogyan kapcsolhatom ki az Igazítás a rácshoz lehetőséget?
Kapcsolja ki a beépülő lehetőségeket
- Kattintson az alakzatra vagy az objektumra a munkalapon.
- A Rajzeszközök alatt a Formátum lap Elrendezés csoportjában kattintson az Igazítás gombra. ...
- A kiválasztott opcióktól függően kattintson a Snap to Grid vagy Snap to Shape elemre az opciók letiltásához.
Hogyan kapcsolhatja ki az igazítást az Illustrator alkalmazásban?
Csak letilthatja az opciót az Átalakítás panelről. Ha ki akarja kapcsolni ezt az opciót az összes jövőbeni objektumnál, akkor kattintson ismét a jobb felső sarokra az opciók menü megjelenítéséhez, és jelölje be az Új objektumok igazítása a pixelhálóhoz jelölést .
 AnnoncesTunisiennes
AnnoncesTunisiennes

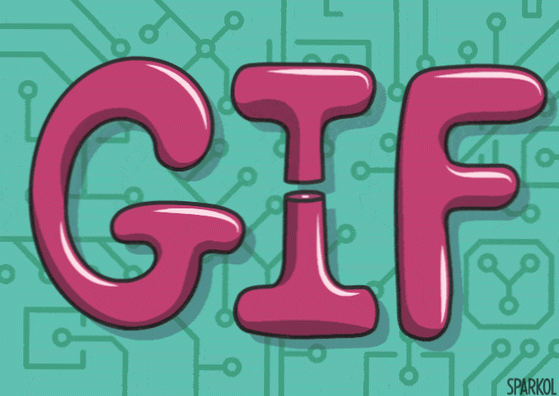
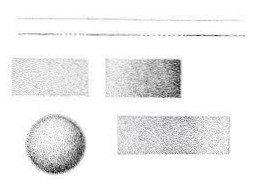
![Az Illustrator szegélyszerű effektus létrehozása [duplicate]](https://annonces-tunisiennes.com/storage/img/images_2/illustrator_create_border_like_effect_duplicate.png)