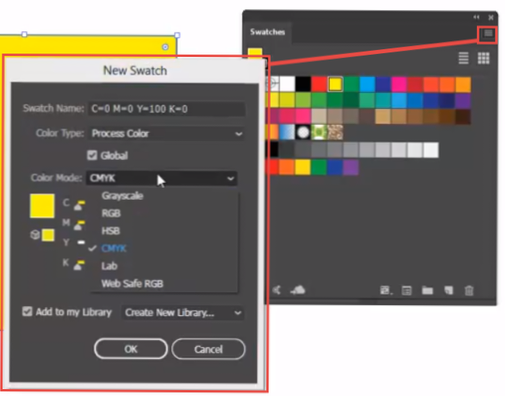Ha egy minta mintát szeretne hozzáadni egy meglévőhöz . Mint a színminta fájl, hozzá kell adnia az összes létező színmintát a Színtár panelhez, majd hozzá kell adnia az új mintát, majd újra kell mentenie a könyvtárat. Lényegében meg kell tennie, hogy a Színtár panel utánozza a könyvtár kinézetét, majd mentse.
- Hogyan adhatok mintákat a színtárkönyvtáramhoz?
- Hogyan adhatok színmintát az illusztrátor könyvtáramhoz?
- Hogyan menthetek mintát az Adobe könyvtárba?
- Hogyan menthetem a színmintát?
- Hogyan menthetek el egy mintát?
- Hogyan telepíthetek egy mintát az Illustrator programban?
- Hogyan adhatok hozzá színmintákat?
- Hogyan érhetem el a színmintákat az Illustrator alkalmazásban?
- Hogyan exportálhatok egy mintát az Illustratorból a Photoshopba?
Hogyan adhatok mintákat a színtárkönyvtáramhoz?
Legegyszerűbben úgy veheti fel őket egy új dokumentumba, hogy lenyomva tartja az Alt billentyűt, amikor elhúzza őket a könyvtárból, és új dokumentumba helyezi őket. A minta (k) automatikusan bekerülnek a Színtár panelbe.
Hogyan adhatok színmintát az illusztrátor könyvtáramhoz?
A panel menüjéből válassza a Színtár beállításai lehetőséget, majd válassza a Hozzáadás a könyvtáramhoz lehetőséget. Ezután kattintson az OK gombra. Válassza a Színtárkönyvtár mentése ASE-ként vagy a Színtárkönyvtár mentése AI-ként a Színtár panel menüjéből, és mentse el a színtárkönyvtárakat könnyen elérhető helyre.
Hogyan menthetek mintát az Adobe könyvtárba?
Nevezze el a mintagyűjteményét, majd válassza a Kiválaszt lehetőséget > Mentéshez mentse őket. A színmintákat egy másik fájlhelyre mentheti, ha egyszerűen létrehoz egy új mappát egy tervezési mappában vagy projektmappában, és ott menti azt az alapértelmezett mentési hely helyett.
Hogyan menthetek el egy minta mintát?
Válassza ki a minta mintáját, lépjen a panel jobb oldalán található nyílra, és válassza a Színtárak könyvtár menüpontot > Mentse el a Színtárakat. Nevezze el a mintáját, és ellenőrizze, hogy el van-e mentve a . ai formátum.
Hogyan menthetek el egy mintát?
Ha el szeretné menteni a mintáját egy későbbi felhasználásra, lépjen a Szerkesztés oldalra > Presets > Preset Manager. Állítsa az előre beállított típust mintákra. Válassza ki a készletbe felvenni kívánt mintákat, majd válassza a Készlet mentése lehetőséget. Több minta kiválasztásához tartsa lenyomva a Shift billentyűt, amikor kiválasztja.
Hogyan telepíthetek egy mintát az Illustrator programban?
Kattintson a jobb felső sarokban található menüre, majd kattintson a Minták importálása elemre... Válassza ki a fájl végződését . pat, majd kattintson a Megnyitás gombra.
...
Minták telepítése
- Ugrás az Ablakra > Színtárkönyvtárak > Egyéb könyvtár.
- Keresse meg az Illustrator mintadarabfájlt, amelynek vége: . ...
- A színminták külön színminta panelként jelennek meg.
Hogyan adhatok hozzá színmintákat?
A színminták áthelyezése a színtárkönyvtárból a Színtárak panelre
- Húzzon egy vagy több színmintát a Színtárkönyvtár panelről a Színtárak panelre.
- Válassza ki a hozzáadni kívánt színmintákat, majd válassza a könyvtár panel menüjéből a Hozzáadás színmintákhoz lehetőséget.
- Alkalmazzon színmintát a dokumentum egy objektumára.
Hogyan érhetem el a színmintákat az Illustrator alkalmazásban?
Tekintse meg a Színtárak panelt az Adobe Illustrator és a Photoshop alkalmazásban az Ablak elemre navigálva > Színtárak és az Adobe InDesign programban az Ablak kiválasztásával > Szín > Színtárak.
Hogyan exportálhatok egy mintát az Illustratorból a Photoshopba?
Az Adobe Illustrator minták használata a Photoshop alkalmazásban
- Kivonat egy minta csempét. Ha megvan a . ...
- Exportálja a csempe másként . psd fájl.
- Definiálja a mintát a Photoshop alkalmazásban.
- Alkalmazza a mintát. Most mentette a mintáját, és alkalmazhatja a Photoshop-fájlok bármelyik rétegére vagy elemére!
 AnnoncesTunisiennes
AnnoncesTunisiennes