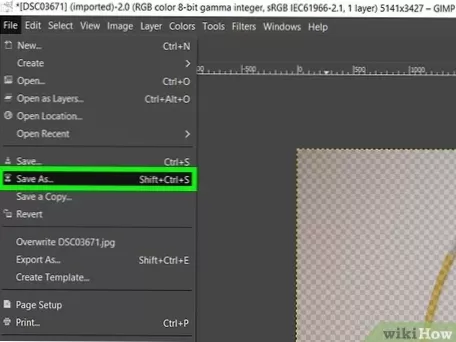Kép csomagolása egy elem köré a Photoshopban
- 1. lépés: Töltse fel képeit a Photoshopba. Töltsön le egy sima bögre fényképét, és húzza be a Photoshopba. ...
- 2. lépés: Keresse meg a vetemedés átalakulását. ...
- 3. lépés: Válasszon alakot Warp-stílusokban. ...
- 4. lépés: Használja az Egyéni deformálást a tervezés finomhangolásához.
- Hogyan készítsen képet a Photoshopban?
- Hogyan lehet szöveget tekerni egy 3D-s objektum köré a Photoshopban?
- Hogyan hozhat létre utat a Photoshopban?
- Hogyan állíthatok be egy képet a Photoshop alkalmazásban?
- Hogyan változtathatom meg a szöveg alakját a Photoshop alkalmazásban?
- Hogyan hozhatok létre egyedi alakú szövegdobozt a Photoshopban?
Hogyan készítsen képet a Photoshopban?
Kattintson az ablak tetején található "Szerkesztés" elemre, az "Átalakítás" gombra, majd a "Warp" gombra."Ez egy kört tartalmazó dobozt helyez el a képe körül. A körök azok a fogantyúk, amelyek vezérlik a vetemedést.
Hogyan lehet szöveget tekerni egy 3D-s objektum köré a Photoshopban?
Szöveg csomagolása 3D-ben a Photoshop alkalmazással
- 1. lépés: Válassza ki az Elliptikus sátor eszközt. ...
- 2. lépés: Húzza a kijelölést az objektum köré, kicsit nagyobb, mint maga az objektum. ...
- 3. lépés: A kijelölés konvertálása útvonalra. ...
- 4. lépés: Válassza a Típus eszközt. ...
- 5. lépés: Válasszon színt a szövegéhez. ...
- 6. lépés: Írja be a szövegét a körút mentén.
Hogyan hozhat létre utat a Photoshopban?
Hozzon létre egy új munkaútvonalat
- Válasszon egy alakzat eszközt vagy egy toll eszközt, majd kattintson az Útvonalak gombra az opciósávon.
- Állítson be eszközspecifikus beállításokat, és rajzolja meg az elérési utat. További információ: Alakeszköz-beállítások és a Tolleszközök ismertetése.
- Ha szükséges, rajzoljon további útvonal-összetevőket.
Hogyan állíthatok be egy képet a Photoshop alkalmazásban?
A kép méretének módosítása
- Válassza a Kép lehetőséget > Képméret.
- Mérje meg az interneten használni kívánt képek szélességét és magasságát pixelben, vagy a nyomtatáshoz hüvelykben (vagy centiméterben). Tartsa kiemelve a link ikont az arányok megőrzése érdekében. ...
- Válassza az Új minta lehetőséget a kép pixelszámának megváltoztatásához. ...
- Kattintson az OK gombra.
Hogyan változtathatom meg a szöveg alakját a Photoshop alkalmazásban?
A szöveg alakokká alakításához kattintson a jobb gombbal a szövegrétegre, és válassza az „Átalakítás alakzattá” lehetőséget. Ezután válassza a Közvetlen kijelölés eszközt (a fehér nyíl eszközt) a Shift A megnyomásával, majd kattintson az egérgombbal az útvonal pontjaira, hogy a karakterek új alakot kapjanak.
Hogyan hozhatok létre egyedi alakú szövegdobozt a Photoshopban?
Egyéni alakzatok szövegkeretekként a Photoshopban
- 1. lépés: Válassza ki az Egyéni forma eszközt. Válassza a Photoshop Custom Shape Tool elemét az Eszközök panelen. ...
- 2. lépés: Válasszon egy alakzatot. ...
- 3. lépés: Válassza az "Útvonalak" opciót. ...
- 4. lépés: Rajzolja meg az alakját. ...
- 5. lépés: Az útvonal átalakítása, elforgatása vagy mozgatása (opcionális) ...
- 6. lépés: Válassza a Típus eszközt. ...
- 7. lépés: Válassza ki a betűtípust. ...
- 8. lépés: Nyissa meg a Bekezdés panelt.
 AnnoncesTunisiennes
AnnoncesTunisiennes