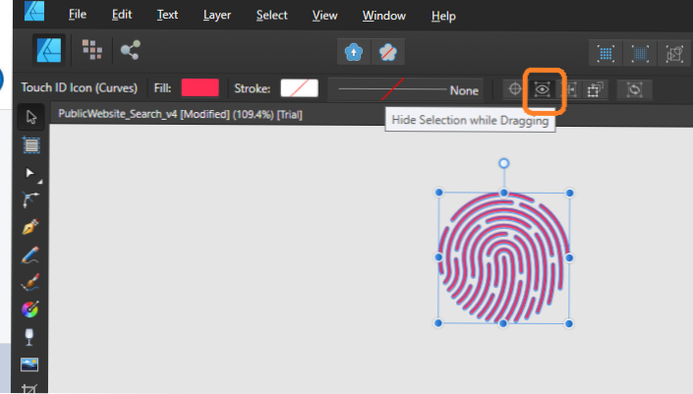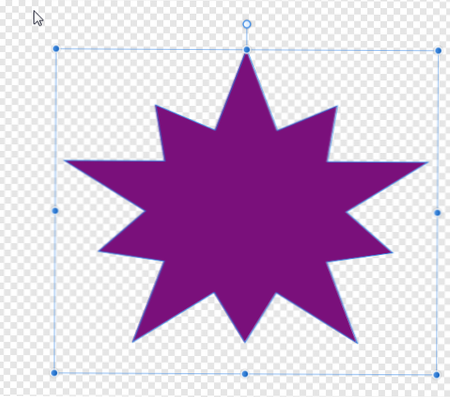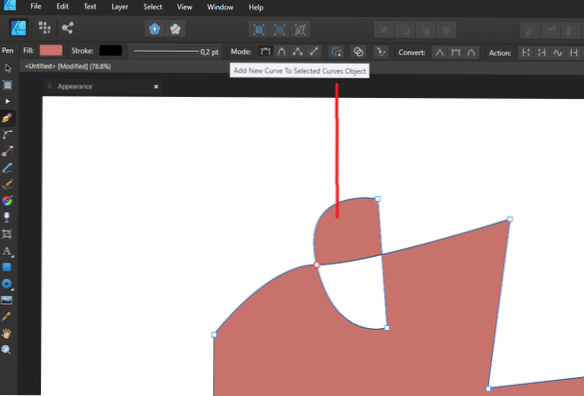- Hogyan oszlik el egyenletesen a képek az InDesign alkalmazásban?
- Hogyan méretezhet arányosan egy képet az InDesign alkalmazásban?
- Hogyan töltse ki a keretet arányosan az InDesign alkalmazásban?
- Hogyan méretezhet képet és keretet az InDesign alkalmazásban?
- Tömbölhető az InDesign-ban?
- Hogyan méretezhetek át egy képet anélkül, hogy az InDesign-ban torzulna?
- Hogyan méretezhetem át a kép méretét anélkül, hogy az InDesign minőségét elveszíteném?
- Hogyan illeszthetek egy képet egy alakzatba az InDesign alkalmazásban?
- Mi a kijelző teljesítményének három lehetősége?
- Hogyan manipulálja az alakzatokat az InDesign alkalmazásban?
- Milyen panelhez férhet hozzá, ha el akarja forgatni az objektum elhelyezését?
Hogyan oszlik el egyenletesen a képek az InDesign alkalmazásban?
Használja az Igazítás panelt (Ablak > Tárgy & Elrendezés > Igazítás) az objektumok vízszintes vagy függőleges igazításához vagy elosztásához a kijelölés, margók, oldal vagy terjedelem mentén.
Hogyan méretezhet arányosan egy képet az InDesign alkalmazásban?
Ctrl & Váltás
Rendben, így ez a legjobb módszer a teljes irányításhoz, csak tartsa lenyomva a Ctrl billentyűt (Mac parancs), majd tartsa lenyomva a Shift billentyűt, majd egyszerűen megragadja az Adobe InDesign keret sarokfogantyúját, és húzza.
Hogyan töltse ki a keretet arányosan az InDesign alkalmazásban?
Lépjen az Objektum menübe, majd az Illesztés menübe, és válassza a Tartalom arányos illesztése lehetőséget . A teljes kép most úgy lett méretezve, hogy arányosan illeszkedjen a keretbe. Egy másik lehetőség a keret kitöltése lenne. Menjen vissza az Objektum menübe, az Illesztés menübe, és válassza a Keret kitöltése arányosan lehetőséget .
Hogyan méretezhet képet és keretet az InDesign alkalmazásban?
Válassza ki a keretet a Kiválasztó eszközzel, majd válassza az Automatikus illesztés lehetőséget a Keretillesztés részben. Most már arányosan átméretezheti a keretet és a grafikát is, hogy megfeleljen a tervének. Átméretezheti csak a keretet is - legyen az üres vagy művészettel töltött. Jelölje ki a Kijelölés eszközzel, és az átméretezéshez húzza bármelyik keretfogantyút.
Tömbölhető az InDesign-ban?
Tárgytömb létrehozása
A formák felosztása és szakaszokra bontása mellett a Gridify klónozhat egy objektum tömböt is az InDesign-ban, ami hasznos sok másolat készítéséhez egyszerre. 1) Először rajzoljon meg egy tárgyat.
Hogyan méretezhetek át egy képet anélkül, hogy az InDesign-ban torzulna?
Tartsa lenyomva a Shift billentyűt, és húzza a kép sarkát, ha szükséges átméretezi. Válassza a Kijelölés eszközt az Eszközök panelről. Ezután kattintson a keretére a sarokfogantyúk megjelenítéséhez. Kattintson és húzza meg ezeket a fogantyúkat, hogy a keretet kisebbé vagy nagyobbá tegye.
Hogyan méretezhetem át a kép méretét anélkül, hogy az InDesign minőségét elveszíteném?
1. lépés: Üsse meg a keretet a Kiválasztó eszközzel. 2. lépés: Az InDesign vezérlőpultján jelölje be az Automatikus illesztés opció melletti négyzetet. 3. lépés: Tartsa lenyomva a Shift billentyűt, és húzza a keretfogantyúk sarkába, amely lehetővé teszi a kép és a keret szükség szerinti kicsi vagy nagy méretét.
Hogyan illeszthetek egy képet egy alakzatba az InDesign alkalmazásban?
Állítsa be a keret illesztési lehetőségeit
- Válasszon ki egy keretet.
- Válassza az Objektum lehetőséget > Szerelvény > Keretbeillesztési opciók.
- Adja meg a következő beállításokat, majd kattintson az OK gombra: Automatikus illesztés. Válassza ezt az opciót, ha azt szeretné, hogy a kép automatikusan átméreteződjön a keret átméretezésekor. Hivatkozási pont. Adjon meg egy referenciapontot a kivágási és illesztési műveletekhez.
Mi a kijelző teljesítményének három lehetősége?
Három lehetőségünk van: Gyors, Tipikus és Kiváló Minőség, a fentiek szerint. A Fast raszteres képet vagy vektorgrafikát szürke dobozként rajzol. Szuper gyors, de nem látsz semmit! Tipikus (az InDesign alapértelmezett) kis felbontású proxy képet rajzol, amely alkalmas egy kép vagy vektorgrafika azonosítására és pozicionálására.
Hogyan manipulálja az alakzatokat az InDesign alkalmazásban?
Szerkessze az alakzat útvonalát
- Az Eszközök panelen válassza a Közvetlen kijelölés eszközt, majd kattintson egy pontra. A kiválasztott pont szilárdnak tűnik; a kiválasztatlan pontok üregesek. ...
- Húzza a kívánt pontot; görbe pont szerkesztéséhez kattintson a fogantyú végére, és húzza balra vagy jobbra a fogantyút.
Milyen panelhez férhet hozzá, ha el akarja forgatni az objektum elhelyezését?
Forgasson egy objektumot az Átalakítás vagy a Vezérlőpult használatával
- Válassza ki az elforgatni kívánt objektumot. A keret és annak tartalmának elforgatásához használja a Kiválasztó eszközt a keret kiválasztásához. ...
- Tegye a következők egyikét: Az óramutató járásával megegyező vagy az óramutató járásával ellentétes irányba történő forgatáshoz 90 ° -os lépésekben kattintson a Vezérlőpult Forgatás gombjainak egyikére.
 AnnoncesTunisiennes
AnnoncesTunisiennes