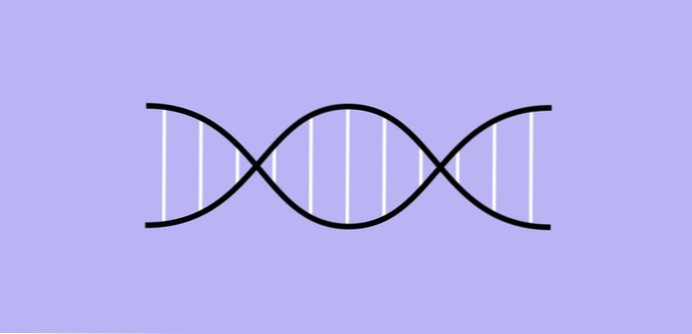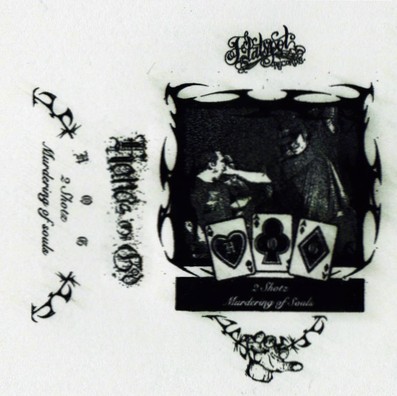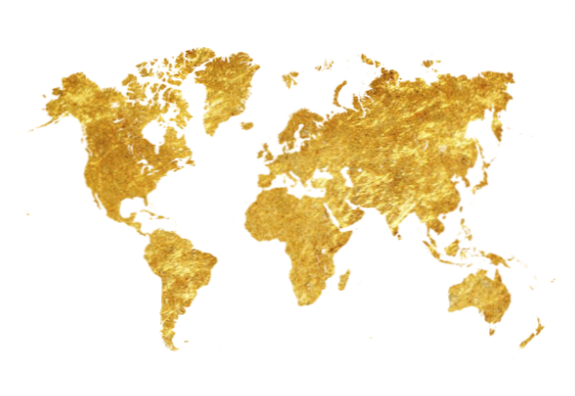A Radír eszköznek van egy jó barátja, a Magic Eraser eszköz. Törli a hasonló színű képpontokat, helyette átlátszóságot. (Ha egy háttérrétegen dolgozik, akkor azt átalakítják normál réteggé, és a képpontokat átlátszóságra cserélik.) Válassza ki az eszközt, kattintson a törölni kívánt színre és voilà!
- Hogyan törölhetem az összes réteget a Photoshopból?
- Hogyan távolíthatom el az összes átlátszó képpontot a Photoshop alkalmazásból?
- Hogyan törölhetem az egy szín összes képpontját?
- Hogyan távolíthatom el a kép egy részét?
- Hogyan távolíthatok el egy kijelölést a Photoshop alkalmazásból?
- Hogyan távolíthatom el a rétegeket egy fotóról?
- Hogyan lehet törölni egy réteget?
- Hogyan rejti el a rétegeket?
- Hogyan távolíthatom el az átlátszóságot a Photoshop alkalmazásból?
- Hogyan szabadulhatok meg az átlátszó háttérektől a Photoshop 2020 programban?
- Hogyan távolíthatom el a kép átlátszó hátterét?
Hogyan törölhetem az összes réteget a Photoshopból?
Az üres rétegek gyors törléséhez válassza a Fájl lehetőséget > Szkriptek > Az összes üres réteg törlése. Válasszon ki egy vagy több réteget vagy csoportot a Rétegek panelen. Tegye a következők egyikét: Ha egy megerősítő üzenettel szeretne törölni, kattintson a Törlés ikonra .
Hogyan távolíthatom el az összes átlátszó képpontot a Photoshop alkalmazásból?
2 válasz
- A Rétegek panelen a Ctrl + kattintással (vagy ha Mac esetén a Cmd + kattintással) kattintson a réteg miniatűrjére, hogy átlátszósága válasszon.
- Használja a Kiválasztás lehetőséget > Szerkesztés Gyorsmaszk módban a Gyorsmaszk módba való belépéshez.
- Kép használata > Kiigazítások > Küszöbértéket, és állítsa a Küszöbértéket 255-re az összes átlátszó képpont eltávolításához.
Hogyan törölhetem az egy szín összes képpontját?
1 Helyes válasz
- Nyissa meg a képfájlt.
- Másoljon háttérréteget, zárja le a háttérréteget a szem ikonjára kattintva, és dolgozzon a háttérmásolórétegen.
- Hozzáférés varázspálcához. Az eszköz opciósávjában törölje a jelet az "összefüggő" jelölésről.
- Kattintson egy fehér területre, kattintson a törlés gombra a billentyűzeten.
Hogyan távolíthatom el a kép egy részét?
Automatikus törlés a Ceruza eszközzel
- Adja meg az előtér és a háttér színét.
- Válassza ki a Ceruza eszközt .
- Válassza az Automatikus törlés lehetőséget az opciósávon.
- Húzza át a képet. Ha a kurzor közepe az előtér színén van, amikor húzni kezd, a terület törlődik a háttérszínre.
Hogyan távolíthatok el egy kijelölést a Photoshop alkalmazásból?
A kijelölt pixelek törlése vagy kivágása
Válassza a Szerkesztés lehetőséget > Törölje, vagy nyomja meg a Backspace (Win) vagy Törlés (Mac) gombot. A vágólapra történő kijelöléshez válassza a Szerkesztés lehetőséget > Vágott. A kijelölés törlése egy háttérrétegen az eredeti színt a háttérszínnel helyettesíti.
Hogyan távolíthatom el a rétegeket egy fotóról?
1 Nyisson meg egy réteges képet az Elements elemben. 2Ha még nem látható, nyissa meg a Rétegek palettát. 3Válassza ki a törölni kívánt réteget. 4Húzza a réteget a kuka ikonjára.
Hogyan lehet törölni egy réteget?
Fólia vagy csoport törlése
- Válasszon ki egy vagy több réteget vagy csoportot a Rétegek panelen.
- Tegye a következők egyikét: Ha egy megerősítő üzenettel szeretne törölni, kattintson a Törlés ikonra . Alternatív megoldásként válassza a Rétegek lehetőséget > Töröl > Réteg vagy Réteg törlése vagy Csoport törlése a Rétegek panel menüjéből.
Hogyan rejti el a rétegeket?
Rétegek megjelenítése / elrejtése
Tartsa lenyomva az "Alt" (Win) / "Option" (Mac) billentyűt, és kattintson a Réteg láthatósága ikonra az összes többi réteg ideiglenes elrejtéséhez. Az összes réteg újbóli bekapcsolásához tartsa lenyomva az Alt (Win) / Option (Mac) billentyűkombinációt, és kattintson ismét ugyanazon Layer Visibility ikonra.
Hogyan távolíthatom el az átlátszóságot a Photoshop alkalmazásból?
A „szórakoztató” rész
- Vigye az egeret a menübe, vigye az egérmutatót a „kép” fölé, és válassza a „trim” lehetőséget.
- Megjelenik egy előugró ablak, amely megkérdezi, hogy pontosan mit kell levágni. Válassza az „átlátszó képpontok” lehetőséget, és a képet a tényleges méretre kell állítani (átlátszó képpontok nélkül).
- Nyomja meg az „OK” gombot, vagy nyomja meg az Enter billentyűt.
Hogyan szabadulhatok meg az átlátszó háttérektől a Photoshop 2020 programban?
Az új Photoshop 2020 alkalmazásban, ha ki nem választott réteget választ (a lezárt háttérréteg ezt nem teszi lehetővé), akkor most egy gombnyomással eltávolíthatja a hátteret. Ez a nagyszerű gomb megtalálható a Tulajdonságok palettán. Egy kattintással és egy pillanat alatt a háttér varázsütésre eltűnik.
Hogyan távolíthatom el a kép átlátszó hátterét?
Hogyan lehet eltávolítani, hogy a kép átlátszó legyen
- 1. lépés: Helyezze be a képet a szerkesztőbe. ...
- 2. lépés: Ezután kattintson az Eszköztár kitöltése gombra, és válassza az Átlátszó lehetőséget. ...
- 3. lépés: Állítsa be toleranciáját. ...
- 4. lépés: Kattintson az eltávolítani kívánt háttérterületekre. ...
- 5. lépés: Mentsd el a képet PNG-ként.
 AnnoncesTunisiennes
AnnoncesTunisiennes