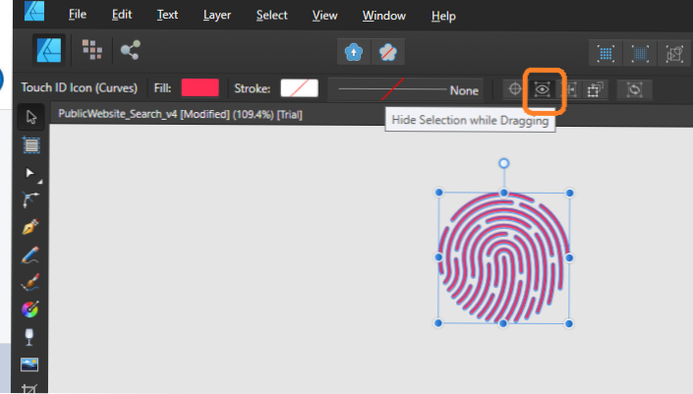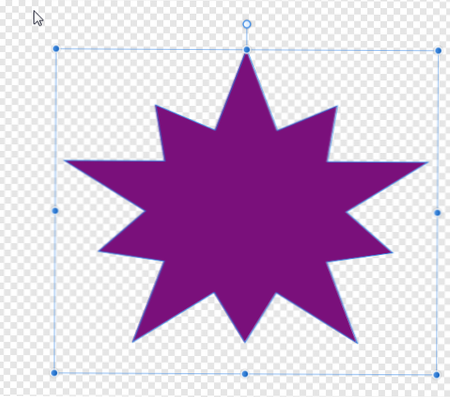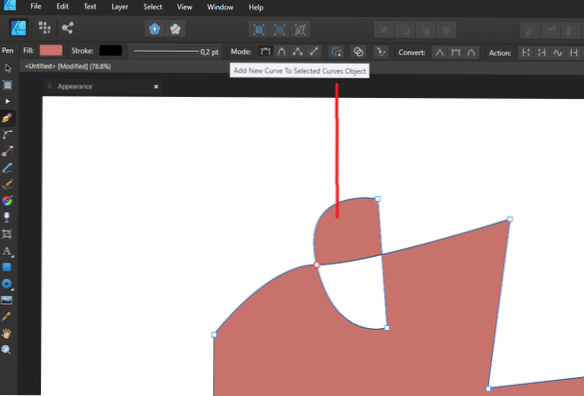- Hogyan másolja az effektusokat az Illustrator alkalmazásban?
- Hogyan készíthetek több, azonos méretű objektumot az Illustrator CC alkalmazásban?
- Hogyan ismételheti meg a transzformációt az Illustrator alkalmazásban?
- Hogyan válassza ki ugyanazt az alakzatot az Illustrator alkalmazásban?
- Hogyan másolhatok és illeszthetek be formázást az Illustrator programba?
- Hogyan illeszthetem össze az Illustrator tulajdonságait?
- Hogyan változtathatja meg az alakzatok méretét az Illustrator programban?
- Hogyan változtathatja meg az alakzat méretét az Illustrator programban?
- Hogyan méretezhetek át több alakzatot az Illustrator alkalmazásban?
Hogyan másolja az effektusokat az Illustrator alkalmazásban?
A harmadik út Megjelenésének más útvonalakra történő másolásához egyszerűen tartsa lenyomva az Option gombot, és húzza a kitöltött körből egy másik körbe (2). Tegye ezt minden olyan alakzatnál, amelyre a Megjelenés másolni szeretné. A megjelenések most ugyanazok lesznek (3).
Hogyan készíthetek több, azonos méretű objektumot az Illustrator CC alkalmazásban?
Állítsa az objektumokat azonos szélességre, magasságra vagy mindkettőre. Azonos méretű objektumok készítéséhez: Tartsa lenyomva a Ctrl billentyűt, és válassza ki az átméretezni kívánt objektumokat. A következő átméretezési lehetőségek aktiválásához több objektumot kell kiválasztani.
Hogyan ismételheti meg a transzformációt az Illustrator alkalmazásban?
Nyomja meg a Ctrl + D billentyűkombinációt (az Átalakítás újbóli billentyűkódja), amíg meg nem jelenik a másolat sora a vásznon. Alternatív megoldásként többször is kiválaszthatja az Object | elemet Átalakítás | Átalakítás újra, hogy elérje ugyanazt.
Hogyan válassza ki ugyanazt az alakzatot az Illustrator alkalmazásban?
Válassza a Hasonló objektumok vagy Objektumattribútumok lehetőséget
- Válasszon egy objektumot, amelyre az új kijelölést alapozza, vagy törölje az összes objektum kijelölését, hogy az új kijelölést az utoljára kijelölt objektumra alapozza.
- Kattintson a Kiválasztás menüre, majd mutasson az Ugyanaz vagy az Objektum elemre.
- Válassza ki a kiválasztáshoz használni kívánt parancsot. Kattintson a nagyobb kép megtekintéséhez.
Hogyan másolhatok és illeszthetek be formázást az Illustrator programba?
Kattintson a másolni kívánt attribútumokat tartalmazó objektumra, majd dobja le az új attribútumokat egy másik objektumra. A szemcseppre kattintva a formázott szövegre másolja a formázását (balra), majd áthúzza a formázatlan szöveget (középen) a formázás alkalmazásához (jobbra).
Hogyan illeszthetem össze az Illustrator tulajdonságait?
Másolja a megjelenési attribútumokat a Szemcsepp eszköz segítségével
Válassza ki azt az objektumot, objektumot vagy karaktereket, amelyek attribútumait módosítani kívánja. Válassza ki a Pipetta eszközt . Vigye a Pipetta eszközt arra az objektumra, amelynek attribútumait mintául kívánja venni. (Ha helyesen van elhelyezve a típus felett, a mutató egy kis T betűt jelenít meg.)
Hogyan változtathatja meg az alakzatok méretét az Illustrator programban?
Több alakzat méretének módosítása az Illustrator alkalmazásban
- Válassza ki a "Kijelölés" eszközt, a fekete nyilat.
- Rajzoljon egy négyzetet az áthelyezni kívánt objektumok köré. ...
- Helyezze a kurzort a határoló doboz fogantyúja fölé, amíg a kurzor kettős nyíllá nem változik. ...
- Válassza a "Méret" eszközt. ...
- Kattintson duplán a "Méret" eszközre. ...
- Írja be a szélességet és a magasságot a vezérlőmező "W" és "H" mezőibe.
Hogyan változtathatja meg az alakzat méretét az Illustrator programban?
Scale Tool
- Kattintson az Eszközök panel "Kiválasztás" eszközére vagy nyíljára, majd kattintson az átméretezni kívánt objektum kiválasztására.
- Válassza a "Méret" eszközt az Eszközök panelről.
- Kattintson a színpad bármely pontjára, és húzza felfelé a magasság növeléséhez; húzza át a szélesség növeléséhez.
Hogyan méretezhetek át több alakzatot az Illustrator alkalmazásban?
Az egyes átalakítás használata
- Jelölje ki az összes méretezni kívánt objektumot.
- Válassza az Objektum lehetőséget > Átalakítás > Átalakítás Mindegyik, vagy használja a parancsikon + opció + shift + D billentyűkombinációt.
- A felbukkanó párbeszédpanelen kiválaszthatja az objektumok méretarányát, vízszintesen vagy függőlegesen mozgathatja az objektumokat, vagy elforgathatja őket egy adott szögben.
 AnnoncesTunisiennes
AnnoncesTunisiennes