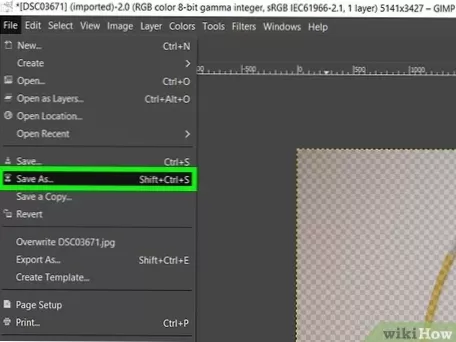Szerkessze az intelligens objektum tartalmát
- A Rétegek panelen válassza ki az intelligens objektumot, és tegye a következők egyikét: Válassza a Réteg lehetőséget > Intelligens objektumok > Tartalom szerkesztése. ...
- A párbeszédpanel bezárásához kattintson az OK gombra.
- Szerkessze a forrás tartalomfájlt, majd válassza a Fájl parancsot > Mentés.
- Hogyan lehet konvertálni egy intelligens objektumot a Photoshop alkalmazásban?
- Hogyan készíthetek szerkeszthető alakot a Photoshop alkalmazásban?
- Hogyan lehet egy intelligens objektumot közvetlenül szerkeszthetővé tenni??
- Hogyan lehet leválasztani egy intelligens objektumot?
- Mi a Ctrl + J a Photoshopban?
- Hogyan tekintheti meg az eredetit a Photoshop alkalmazásban?
- Hogyan lehet egy réteget szerkeszthetővé tenni??
- Hogyan készíthetek szerkeszthető téglalapot a Photoshop alkalmazásban?
Hogyan lehet konvertálni egy intelligens objektumot a Photoshop alkalmazásban?
Ha a Photoshop legújabb verzióját (v21) használja, visszavonhatja a konvertálást. Kattintson a jobb gombbal az intelligens objektumra a rétegek panelen, és válassza az "Átalakítás rétegekké" lehetőséget. Átalakítja az SO-t az intelligens objektum tartalmát tartalmazó csoportra. Ez nagyszerű hír.
Hogyan készíthetek szerkeszthető alakot a Photoshop alkalmazásban?
Válassza az Alakválasztó eszközt, majd válassza a Korlátozó doboz megjelenítése lehetőséget. Tegye a következők egyikét: Kattintson az átalakítani kívánt alakzatra, majd húzza meg a horgonyt az alakzat átalakításához. Válassza ki az átalakítani kívánt alakot, majd válassza a Kép lehetőséget > Alak átalakítása, majd válassza az átalakítási parancsot.
Hogyan lehet egy intelligens objektumot közvetlenül szerkeszthetővé tenni??
Szerkessze az intelligens objektum tartalmát
- A Rétegek panelen válassza ki az intelligens objektumot, és tegye a következők egyikét: Válassza a Réteg lehetőséget > Intelligens objektumok > Tartalom szerkesztése. ...
- A párbeszédpanel bezárásához kattintson az OK gombra.
- Szerkessze a forrás tartalomfájlt, majd válassza a Fájl parancsot > Mentés.
Hogyan lehet leválasztani egy intelligens objektumot?
Az intelligens objektum leválasztásával raszterizálható. Próbálkozzon ezzel: Aktiválja intelligens objektumát, majd lépjen a következőre: Réteg > Intelligens objektumok > Raszterizáljon.
Mi a Ctrl + J a Photoshopban?
A Ctrl + billentyűkombinációval kattintva egy rétegre maszk nélkül választhatja ki az adott réteg nem átlátszó képpontjait. Ctrl + J (Új réteg másolás útján) - Használható az aktív réteg új réteggé történő másolására. Ha kiválasztást végez, ez a parancs csak a kijelölt területet másolja az új rétegbe.
Hogyan tekintheti meg az eredeti előnézetét a Photoshop alkalmazásban?
Ha egy fotón dolgozik a Fejlesztés modulban, és szeretné gyorsan megnézni, hogy nézett ki a fénykép eredeti, szerkesztetlen változata (az „előtti” fotó), akkor csak nyomja meg a Backslash gombot (\) az előző és a nézetek után (az „Előtt” szó megjelenik az Előnézet terület jobb alsó sarkában - ez az ...
Hogyan lehet egy réteget szerkeszthetővé tenni??
Ha csak egy réteget szeretne szerkeszthetővé tenni a térképen vagy a jelenetben, kattintson a jobb gombbal a fóliára, majd kattintson a Legyen ez az egyetlen szerkeszthető réteg lehetőségre.
- A Nézet lap Windows csoportjában kattintson a Tartalom elemre . Megjelenik a Tartalom panel.
- Kattintson a Lista szerkesztéssel fülre .
- Kattintson a jobb gombbal a szerkeszteni kívánt rétegre, majd kattintson a Legyen ez az egyetlen szerkeszthető réteg lehetőségre .
Hogyan készíthetek szerkeszthető téglalapot a Photoshop alkalmazásban?
A lekerekített téglalapok szerkesztése
- Nyissa meg a szerkesztés-lekerekített téglalapokat. ...
- Válassza ki a Téglalap eszközt a munkaterület bal oldalán található eszköztáron. ...
- Miután befejezte a téglalap rajzolását, vegye figyelembe, hogy a Tulajdonságok panel automatikusan megnyílik. ...
- A Tulajdonságok panelen megváltoztathatja alakjának körvonalát és kitöltését.
 AnnoncesTunisiennes
AnnoncesTunisiennes