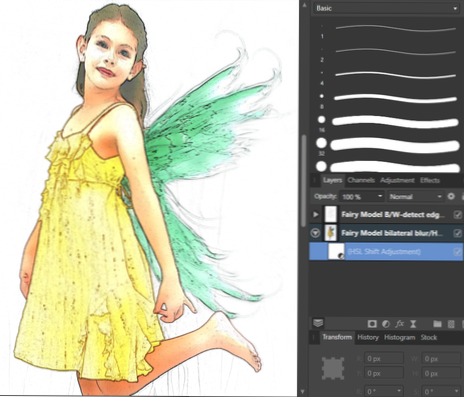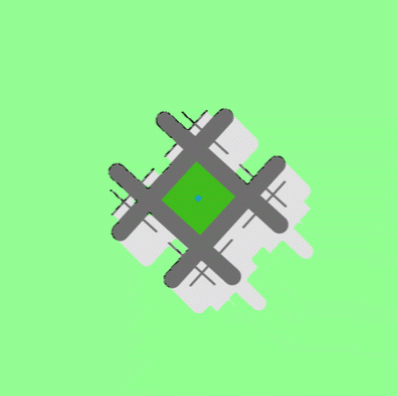- Hogyan lehet kibővíteni egy intelligens objektumot a Photoshopban?
- Hogyan lehet szerkeszteni az intelligens objektumot a Photoshopban?
- Hogyan lehet kibontani egy intelligens objektumot a Photoshop alkalmazásban?
- Hogyan lehet egy intelligens objektumot közvetlenül szerkeszthetővé tenni??
- Hogyan távolíthatom el az intelligens objektumot a Photoshop 2020 alkalmazásban?
- Hogyan méretezhetek át egy objektumot a Photoshop 2020 alkalmazásban??
- Az intelligens objektumok növelik-e a fájlméretet?
- Hogyan távolíthatok el egy objektumot a Photoshop alkalmazásból?
- Hogyan lehet leválasztani egy intelligens objektumot?
- Hogyan lehet megszabadulni az intelligens szűrőktől a Photoshopban?
- Hogyan menthetek intelligens szűrőt a Photoshop alkalmazásban?
Hogyan lehet kibővíteni egy intelligens objektumot a Photoshopban?
Használata. Most kiválaszthatja az Intelligens objektum lehetőséget, és megnyomhatja a ctrl + cmd + E billentyűkombinációt, a parancsfájl rétegként bővíti ki az eredeti intelligens objektum nevével, és ugyanarra a helyre helyezi.
Hogyan lehet szerkeszteni az intelligens objektumot a Photoshopban?
Kövesse az alábbi lépéseket egy intelligens objektum tartalmának szerkesztéséhez:
- A dokumentumban válassza a Smart Object réteget a Rétegek panelen.
- Válassza a Réteg → Intelligens objektumok → Tartalom szerkesztése lehetőséget. ...
- A párbeszédpanel bezárásához kattintson az OK gombra. ...
- Szerkessze a fájl hirdetését.
- A szerkesztések beépítéséhez válassza a Fájl → Mentés lehetőséget.
- Zárja be a forrásfájlt.
Hogyan lehet kibontani egy intelligens objektumot a Photoshop alkalmazásban?
- Kattintson duplán a Smart Object elemre, hogy új ablakban nyissa meg.
- Jelölje ki az összes réteget a .megnyíló psb (intelligens objektum).
- Válassza a Réteg lehetőséget > Csoportosítás a menüből.
- Tartsa lenyomva a Shift billentyűt, és húzza az intelligens objektum ablakból az eredeti dokumentum ablakába a Move Tool segítségével.
Hogyan lehet egy intelligens objektumot közvetlenül szerkeszthetővé tenni??
Szerkessze az intelligens objektum tartalmát
- A Rétegek panelen válassza ki az intelligens objektumot, és tegye a következők egyikét: Válassza a Réteg lehetőséget > Intelligens objektumok > Tartalom szerkesztése. ...
- A párbeszédpanel bezárásához kattintson az OK gombra.
- Szerkessze a forrás tartalomfájlt, majd válassza a Fájl parancsot > Mentés.
Hogyan távolíthatom el az intelligens objektumot a Photoshop 2020 alkalmazásban?
Raszterizálja intelligens objektumát a kikapcsoláshoz
Ha rendben van a rétegek elvesztése, a raszterizálás opció kiváló megoldás az intelligens objektumok letiltására. Ha kiválasztotta az intelligens objektumréteget, kattintson a jobb gombbal, és válassza a 'Raszterizálás rétegre' lehetőséget. 'Az intelligens objektum kikapcsol, és visszaalakul normál réteggé.
Hogyan méretezhetek át egy objektumot a Photoshop 2020 alkalmazásban??
Egy réteg átméretezése a Photoshopban
- Válassza ki az átméretezni kívánt réteget. Ez megtalálható a képernyő jobb oldalán található "Rétegek" panelen. ...
- Lépjen a felső menüsor "Szerkesztés" pontjára, majd kattintson az "Ingyenes átalakítás" gombra."Az átméretezési sávok felbukkannak a réteg felett. ...
- Húzza a réteget a kívánt méretre.
Az intelligens objektumok növelik-e a fájlméretet?
Ennek számos előnye van, de az egyik legnagyobb előny, hogy több Photoshop-dokumentumban használhat képet vagy vektorfájlt összekapcsolt intelligens objektumként. ... A Linked Smart Objects másik nagy előnye, hogy nem növelik a Photoshop dokumentum fájlméretét.
Hogyan távolíthatok el egy objektumot a Photoshop alkalmazásból?
Foltgyógyító kefe eszköz
- Nagyítson az eltávolítani kívánt objektumon.
- Válassza a Spot Healing Brush Tool, majd a Content Aware Type lehetőséget.
- Vigye át az eltávolítani kívánt objektumot. A Photoshop automatikusan javítja a képpontokat a kiválasztott területen. A foltgyógyítást leginkább apró tárgyak eltávolítására lehet használni.
Hogyan lehet leválasztani egy intelligens objektumot?
Az intelligens objektum leválasztásával raszterizálható. Próbálkozzon ezzel: Aktiválja intelligens objektumát, majd lépjen a következőre: Réteg > Intelligens objektumok > Raszterizáljon.
Hogyan lehet megszabadulni az intelligens szűrőktől a Photoshopban?
Az intelligens szűrők törlése
- Egyedi intelligens szűrő törléséhez húzza a Törlés ikonra a Rétegek panel alján.
- Az összes intelligens objektum rétegre alkalmazott intelligens szűrő törléséhez válassza ki az Intelligens objektum réteget, majd válassza a Réteg lehetőséget > Intelligens szűrő > Tisztítsa meg az intelligens szűrőket.
Hogyan lehet intelligens szűrőt menteni a Photoshop alkalmazásban?
Amit tehet, létrehoz egy sablon képet. Hozzon létre egy új dokumentumot az intelligens szűrőket tartalmazó rétegekkel. Ha szüksége van erre a "halom" intelligens szűrőre, nyissa meg a sablonképet, másolja a réteget a dokumentumba, amelyen dolgozik, majd másolja az intelligens szűrőket a kívánt rétegre.
 AnnoncesTunisiennes
AnnoncesTunisiennes