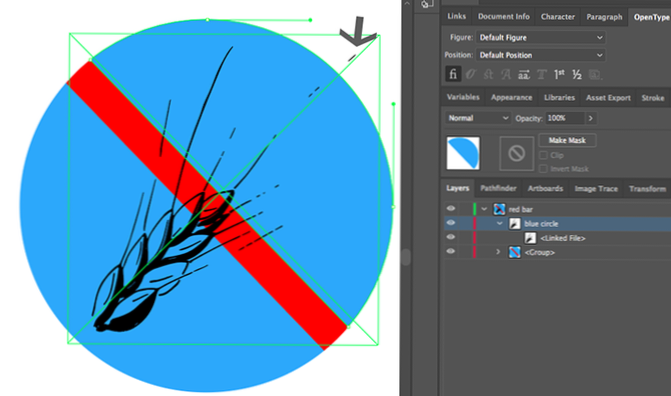- Hogyan állíthatom vissza a radír eszközt?
- Hogyan állíthatja vissza a radír eszközt az Illustrator alkalmazásban?
- Miért fest a radír szerszámom??
- Mi az a Radír eszköz?
- Mi a mágikus radír eszköz?
- Miért nem működik a lasszószerszámom??
- Miért nem működik a Photoshop radírom??
- Miért nem működik a gyógyító ecsetem??
- Miért nem működik a radír eszköz az Illustrator alkalmazásban??
- Miért fest a radír eszközöm az Illustratorban?
- Hogyan választhatja ki és törölheti az Illustrator alkalmazásban?
Hogyan állíthatom vissza a radír eszközt?
Próbálja meg alaphelyzetbe állítani a Radír eszközt: kattintson a jobb gombbal a nagy Radír eszköz ikonra, majd kattintson a Visszaállítás eszközre.
Hogyan állíthatja vissza a radír eszközt az Illustrator alkalmazásban?
Ezután kattintson a Control-Click (Windows felhasználók: jobb gombbal) gombra a Tool Preset gombra az Tool Options sávban. Erre a gombra kattintva megjelenik egy kis menü, és kiválaszthatja az Eszköz visszaállítása elemet az aktuális eszköz visszaállításához az alapértelmezett beállításhoz, vagy az Összes eszköz visszaállítása lehetőséget az összes eszköz visszaállításához az alapértelmezett beállításra.
Miért fest a radír szerszámom??
ALLELUJA! Amikor a háttérrétegre lép, és a radírját használja, akkor valójában fehérre „festi” a háttérréteg hibáit! Tehát a radír eszköz valóban olyan lesz, mint egy ecset! ... Csak válasszon fehéret és törölje el.
Mi az a Radír eszköz?
A Radír eszköz a képpontokat háttérszínre vagy átlátszóvá változtatja. Ha olyan háttérrel dolgozik, vagy egy rétegben, amelynek átlátszósága zárva van, akkor a képpontok háttérszínre váltanak; ellenkező esetben a pixeleket az átlátszóság törli. ... Az alacsonyabb átlátszatlanság részben törli a képpontokat.
Mi a mágikus radír eszköz?
A Magic Eraser eszköz ugyanúgy működik, mint a Magic Wand kiválasztó eszköz, azzal a különbséggel, hogy egy terület kiválasztása helyett törli azt. A Magic Eraser eszköz bármely hagyományos Photoshop-rétegen, valamint a Háttér-rétegen is működik. A Magic Eraser eszközzel kattintva a képpontok átlátszóvá válnak.
Miért nem működik a lasszószerszámom??
Próbálja meg kikapcsolni a Grafikus processzor használata "elemet a Beállítások teljesítményben, és indítsa újra. Ha ez működik, kapcsolja be újra, és próbálkozzon az "Advanced" összes rajzolási módjával . Ha kikapcsolt GPU-val végzett munka megoldja a problémát, és Ön Windows operációs rendszert használ, akkor ellenőrizze a GPU illesztőprogramját a GPU gyártói webhelyén.
Miért nem működik a Photoshop radírom??
A megoldás olyan egyszerű, mint a CTRL-D, hogy megszüntesse az aktív Varázspálca kiválasztásának kijelölését, és akkor a radír elkezd működni.
Miért nem működik a gyógyító ecsetem??
Kattintson jobb gombbal az eszközre, és válassza az "Eszköz visszaállítása" lehetőséget. Ezt megpróbálom, mielőtt megpróbálnám a beállítások visszaállítását, mert vissza kell állítanom néhány elemet, amelyet a beállítások visszaállítása elvesz. Visszaállítja az ecsetet is, de ha az ecset beállításait eldobták, akkor ezt is megjavítja.
Miért nem működik a radír eszköz az Illustrator alkalmazásban??
Az Adobe Illustrator Eraser eszköz semmilyen hatással nincs az Illustrator szimbólumaira. ... Ha van, akkor a Szimbólumok panelen a Szimbólum hivatkozás megszakítása gombra kell kattintania, ezzel kibővítve a Szimbólum megjelenését, hogy a Radír eszközzel szerkeszthesse azt.
Miért fest a radír eszközöm az Illustratorban?
Az a tárgy, amelyről törli, egy zárt alakzat, fekete vonással. Törli az alakzat egyes részeit, és így bármi megmarad, megtartja fekete vonását. Ha így akarja törölni a stroke-ot, ki kell bővítenie. Vagy ollóval kivághatja a körvonal nem kívánt részeit.
Hogyan választhatja ki és törölheti az Illustrator alkalmazásban?
Az Illustrator összes eszköze az aktív kijelölésen dolgozik, így mielőtt bármit törölhetne, ki kell választania a kép törlendő részeit. Tartsa lenyomva a „Shift” billentyűt, miközben rákattint a kép azon területeire, amelyet hozzá szeretne adni a kijelöléshez, nyomja meg a „Ctrl” gombot, majd kattintson egy területre, hogy eltávolítsa azt a kijelölésből.
 AnnoncesTunisiennes
AnnoncesTunisiennes