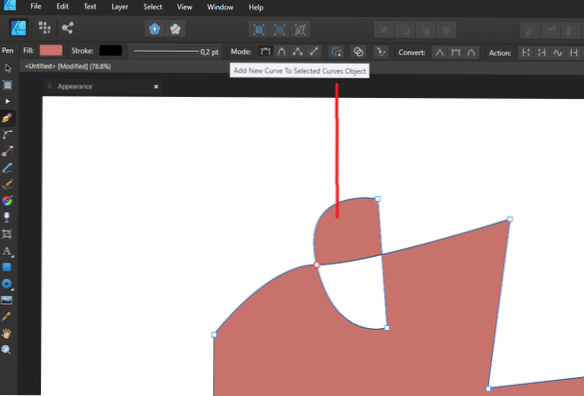A beillesztett tartalom hozzáadása után másolja át a kívánt keretbe a "Keret másolása" helyi menü opcióval. Ezután lépjen az animáció első képkockájához, és távolítsa el a beillesztett réteget az első képkockáról a "Keret eltávolítása" helyi menü opcióval. Így a beillesztett tartalom csak akkor jelenik meg, ha szeretné.
- Hogyan másolhat egy kiválasztást a Kritában?
- Hogyan másolhat és illeszthet ugyanarra a rétegre a Krita-ban?
- Hogyan másolhat és illeszthet be a Krita animációba?
- Hogyan másol egy kiválasztást?
- Hogyan választhatok ki több területet Kritában?
- Hogyan illeszthet be egy animált íróasztalt?
- Hogyan egyesíthetek rétegeket Kritában?
- Hogyan méretezheti arányosan a kijelölést?
- Hogyan másolhat rejtett sorok nélkül?
- Melyik eszközzel másolja a kép egyik részét a másikba?
Hogyan másolhatsz egy kiválasztást a Kritában?
Általános parancsikonok a Selections használatakor
- Másolás - Ctrl + C vagy Ctrl + Ins.
- Beillesztés - Ctrl + V vagy Shift + Ins.
- Vágás - Ctrl + X, Shift + Del.
- Másolás az összes rétegből - Ctrl + Shift + C.
- Kiválasztás másolása új rétegbe - Ctrl + Alt + J.
- Kiválasztás vágása új rétegre - Ctrl + Shift + J.
- Kijelölés megjelenítése vagy elrejtése a Ctrl + H billentyűkombinációval.
Hogyan másolhat és illeszthet ugyanarra a rétegre a Krita-ban?
Az egyetlen módja annak, hogy a Krita-ra ugyanazon a rétegen illesszek be egy kijelölést, a következő lépésekkel:
- Másolja a szükséges tartalmat. ...
- Illessze be a tartalmat a Ctrl + V billentyűkombinációval (beilleszti a kijelölést egy új rétegbe) vagy a Ctrl + Alt + V billentyűkombinációval (beilleszti a kurzorra).
Hogyan másolhat és illeszthet be a Krita animációba?
Mit tehet, az a jobb egérgombbal kattintson a kulcsképre, és válassza a Másolás a vágólapra parancsot, majd jelöljön ki minden más keretet, és tegye a Beillesztés a vágólapról elemet az animált rétegek közötti mozgatáshoz.
Hogyan másol egy kiválasztást?
Másolja a kijelölést:
- Tartsa lenyomva az Alt (Win) vagy az Option (Mac) billentyűt, és húzza a kijelölést.
- A kijelölés másolásához és a duplikátum 1 képpontos eltolásához tartsa lenyomva az Alt vagy az Option gombot, és nyomja meg a nyíl billentyűt.
- A kijelölés másolásához és a másolat 10 képpontos eltolásához nyomja le az Alt + Shift (Win) vagy az Option + Shift (Mac) billentyűkombinációt, majd nyomja meg a nyíl billentyűt.
Hogyan választhatok ki több területet Kritában?
Egybefüggő kijelölő eszköz
- R a szerszámopciókban a „csere” beállítást állítja be, ez az alapértelmezett mód.
- A beállítja a kiválasztást „hozzáadásra” az eszközopciókban.
- S a kiválasztást „kivonásra” állítja az eszközopciókban.
- A Shift + a következő választást "hozzáadásra" állítja. ...
- Az Alt + a következő választást 'kivonásra' állítja.
- Ctrl + ...
- Shift + Alt +
Hogyan illeszthet be egy animált íróasztalt?
Rajz beillesztése egy másik rétegre
Vágja vagy másolja le a rajz egy részét, és válassza ki azt a réteget, amelyet el szeretne küldeni. Koppintson a Beillesztés gombra a rajz beillesztéséhez.
Hogyan egyesíthetek rétegeket Kritában?
Ctrl + E parancsikon a réteg egyesítéséhez. Ez egyesíti a kiválasztott rétegeket, rétegstílusokat is, és a kiválasztási maszkokat érintetlenül tartja. Ha a Ctrl + E parancsikont egyetlen rétegben maszk segítségével használja, akkor a maszk összeolvad a rétegben. A Ctrl + Shift + E parancsikon összevonja az összes réteget.
Hogyan méretezheti arányosan a kijelölést?
Nyissa meg a Rétegek ablakot, és válassza ki az átméretezni kívánt réteget, és arányosan nyomja meg a Ctrl + T billentyűkombinációt az ablakokban. Most tartsa lenyomva a Shift billentyűt, és méretezze át a képet egérrel. Ne felejtse el tartani a Shift billentyűt, és tartsa lenyomva, amíg teljesen át nem méretezi.
Hogyan másolhat rejtett sorok nélkül?
Kovesd ezeket a lepeseket:
- Jelölje ki a másolni kívánt cellákat További információkért lásd: Cellák, tartományok, sorok vagy oszlopok kiválasztása egy munkalapon. ...
- Kattintson a Kezdőlap elemre > megtalálja & Válassza ki, és válassza a Ugrás a speciálisra lehetőséget.
- Kattintson a Csak látható cellák elemre > rendben.
- Kattintson a Másolás gombra (vagy nyomja meg a Ctrl + C billentyűkombinációt).
Melyik eszközzel másolja a kép egyik részét a másikba?
Válasz. Válasz: Használhatja a Vágás eszközt, majd kivághatja vagy másolhatja és beillesztheti egy másik helyre.
 AnnoncesTunisiennes
AnnoncesTunisiennes