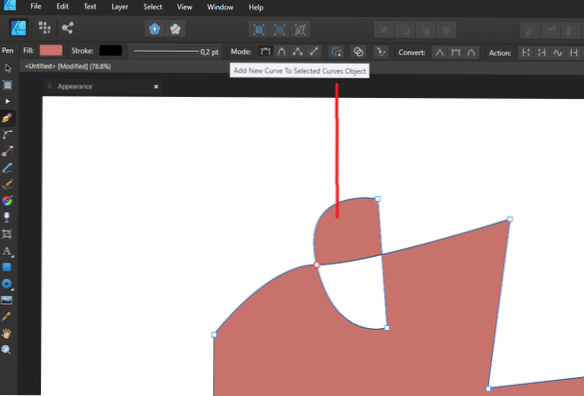Objektumok átalakítása az Átalakítás panel segítségével
- Jelöljön ki egy átalakítandó objektumot. ...
- Az Átalakítás panelen vagy a Vezérlőpulton adja meg az átalakítás referenciapontját. ...
- Tegye a következők egyikét: ...
- A módosítás alkalmazásához nyomja le a Tab, az Enter (Windows) vagy a Return (Mac OS) billentyűt.
- Hogyan alakul át az InDesign programban?
- Hol található az InDesign ingyenes transzformációs eszköze?
- Hol van az Átalakítás panel az InDesignban?
- Hogyan méretez arányosan az InDesign alkalmazásban?
- Hogyan szabadíthatja fel az InDesign átalakítását?
- Elvetemítheti a képeket az InDesign alkalmazásban?
- Mi az ingyenes transzformációs eszköz használata?
- Hogyan méretezhetek át egy képet anélkül, hogy az InDesign-ban torzulna?
- Hogyan nyújthatok alakot az InDesign alkalmazásban?
- Hogyan manipulálja az alakzatokat az InDesign alkalmazásban?
- Hogyan lehet kibővíteni egy objektumot az InDesign alkalmazásban?
- Hogyan méretezheti a szöveget az InDesign alkalmazásban?
Hogyan alakul át az InDesign programban?
Objektumok átalakítása a Free Transform eszközzel
- A megfelelő kiválasztó eszközzel válassza ki az átalakítandó objektumot vagy objektumokat.
- Válassza a Free Transform eszközt . Objektumok áthelyezéséhez kattintson a korlátozó mező bármely pontjára, majd húzza az elemet. Objektumok méretezéséhez húzza bármelyik határoló doboz fogantyúját, amíg az objektum a kívánt méretet nem kapja meg.
Hol található az InDesign ingyenes transzformációs eszköze?
Válassza az Ingyenes átalakítás eszközt az Eszközök panelről. A kurzor a Free Transform eszközre vált. Vigye a kurzort a kijelölt objektum közepe fölé. A kurzor megváltoztatja a megjelenését, jelezve, hogy az objektum mozgatásához húzhatja.
Hol van az Átalakítás panel az InDesignban?
Az Átalakítás panelt megtalálhatja az Ablak alatt > Tárgy & Elrendezés.
Hogyan méretez arányosan az InDesign alkalmazásban?
Az elhelyezett elemek arányos méretarányához a Ctrl (Cmd) + Shift + húzás billentyűkombinációt kell használnia. A Shift + húzás arányosan levágja őket. Kicsit másképp működik azonban natív InDesign objektumokon.
Hogyan szabadíthatja fel az InDesign átalakítását?
Az InDesign-ban sokféle módon lehet méretezni az objektumokat. Használhatja a Free Transform eszközt vagy az eszköztár Kijelölő eszközt. Kattintson a Ingyenes átalakítás eszközre, válassza ki az objektum szélét, és húzza át a kívánt méretre méretezéshez. Az arányok korlátozásához húzás közben tarthatja lenyomva a Shift billentyűt.
Elvetemítheti a képeket az InDesign alkalmazásban?
Az átalakító eszközök átméretezik és torzítják az objektumokat. Átalakíthatja magát az objektumot (más néven tárolót) vagy az objektumot, valamint bármilyen tartalmat.
Mi az ingyenes transzformációs eszköz használata?
A Free Transform parancs lehetővé teszi a transzformációk (forgatás, méretezés, ferdeség, torzítás és perspektíva) alkalmazását egyetlen folyamatos művelet során. Lánctranszformációt is alkalmazhat. Ahelyett, hogy különböző parancsokat választana, egyszerűen lenyomva kell tartania egy billentyűt a billentyűzeten az átalakítási típusok közötti váltáshoz.
Hogyan méretezhetek át egy képet anélkül, hogy az InDesign-ban torzulna?
Tartsa lenyomva a Shift billentyűt, és húzza a kép sarkát, ha szükséges átméretezi. Válassza a Kijelölés eszközt az Eszközök panelről. Ezután kattintson a keretére a sarokfogantyúk megjelenítéséhez. Kattintson és húzza meg ezeket a fogantyúkat, hogy a keretet kisebbé vagy nagyobbá tegye.
Hogyan nyújthatok alakot az InDesign alkalmazásban?
A Scale Tool használata az Adobe InDesign alkalmazásban
- A Skála eszköz az Eszköztár Szabad átalakítás eszköze alatt található . ...
- Jelöljön ki egy méretezendő objektumot, majd lépjen a Vezérlőpult Referenciapont-választójába, és válassza ki azt a pontot, amelyből át szeretné méretezni az objektumot.
- Nyissa meg az Eszköztárat, és kattintson duplán a Méretezés eszközre az opciók megnyitásához.
Hogyan manipulálja az alakzatokat az InDesign alkalmazásban?
Szerkessze az alakzat útvonalát
- Az Eszközök panelen válassza a Közvetlen kijelölés eszközt, majd kattintson egy pontra. A kiválasztott pont szilárdnak tűnik; a kiválasztatlan pontok üregesek. ...
- Húzza a kívánt pontot; görbe pont szerkesztéséhez kattintson a fogantyú végére, és húzza balra vagy jobbra a fogantyút.
Hogyan lehet kibővíteni egy objektumot az InDesign alkalmazásban?
Objektumok átméretezése
- Válassza a Kijelölés eszközt.
- A következő lehetőségek alapján válassza ki, hogy melyik fogantyút húzza: A szélesség és a magasság megváltoztatásához húzza meg a sarokfogantyúkat. ...
- Húzza meg a fogantyút. Ha gyorsan húzza, akkor csak az objektum határoló mezőjét látja . ...
- Engedje el az egérgombot, amikor az objektum megfelelő méretű.
Hogyan méretezheti a szöveget az InDesign alkalmazásban?
Az Automatikus méret opciók alkalmazása
- Válasszon egy szövegkeretet, majd válassza az Objektum lehetőséget>Szövegkeret beállításai.
- Kattintson az Automatikus méret elemre, majd válassza az automatikus méret beállításait annak meghatározásához, hogy a szövegdoboz miként reagál a szöveg hozzáadásakor vagy törlésekor. ...
- A horgony proxyból válasszon ki egy referencia helyet, amelynek átméretezéséhez.
 AnnoncesTunisiennes
AnnoncesTunisiennes