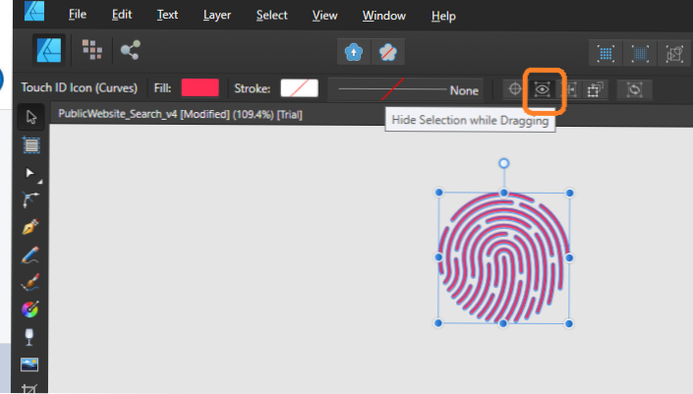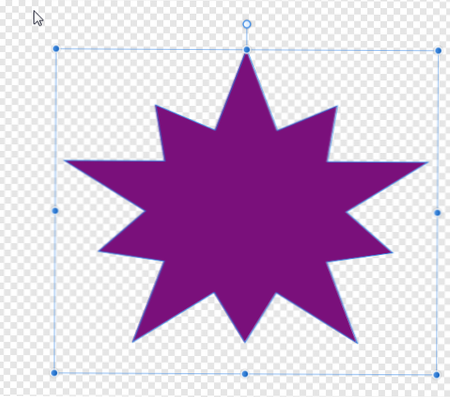- Hogyan változtathatom meg a horgonypont forgatását az Illustrator alkalmazásban?
- Hogyan változtathatja meg az Illustrator forgatását?
- Mi az elforgatás eszköz az Illustratorban?
- Hogyan forgathat egy utat?
- Milyen eszközzel lehet objektumokat forgatni?
- Hogyan lehet 90 fokkal elforgatni az Illustrator programban?
- Hogyan mozgatja az objektum közepét az Illustrator programban?
- Hogyan forgathatja el a rajztáblát az Illustrator alkalmazásban?
- Hogyan változtathatja meg a forgási pontot?
- Mi a Rotate eszköz használata?
- Hogyan forgathatja a rajztáblát?
Hogyan változtathatom meg a horgonypont forgatását az Illustrator alkalmazásban?
Tegye a következők egyikét:
- Egy másik referenciapont körüli elforgatáshoz válassza a Forgatás eszközt. Ezután kattintson az Alt gombra (Windows) vagy az Option gombra (Mac OS), ahol a referenciapontot a dokumentumablakban szeretné elhelyezni.
- A középpont körüli elforgatáshoz válassza az Objektum lehetőséget > Átalakítás > Forgatás, vagy kattintson duplán a Forgatás eszközre.
Hogyan változtathatja meg az Illustrator forgatását?
- Középpontozza a háromszöget egy tengelypontra. ...
- Ezután válassza ki mindkét objektumot.
- Ezután válassza a következőt: Objektum > Átalakítás > Transform mindegyik > Forgatás, méretezés, váltás, visszaverődés vagy bármi, amit akar.
- Kattintson a másolás gombra, hogy a hatások az adott tengelyponton történjenek.
- Ezután duplázza annyiszor, ahányszor szükséges (D parancs)
Mi az elforgatás eszköz az Illustratorban?
Az objektum saját központi pontja körüli forgatásának lépései
Ha egy objektumot a saját középpontja körül akar elforgatni, egyszerűen jelölje ki a Választó eszközzel (V), majd kattintson duplán az Eszköztár elforgatására (R).
Hogyan forgathat egy utat?
Egyetlen útvonal kiválasztásához kövesse az alábbi lépéseket:
- Válassza az Ablak → Útvonalak lehetőséget.
- Kattintson az útvonal nevére az Útvonalak panelen.
- Válassza ki az Útválasztás eszközt.
- Kattintson az útvonalra az Útválasztás eszközzel.
- Válassza a Szerkesztés → Átalakítási útvonal lehetőséget, és válassza ki a kívánt átalakítást az almenüből. Választhatja a Szerkesztés → Ingyenes átalakítási útvonal lehetőséget is.
Milyen eszközzel lehet objektumokat forgatni?
Válasz. Válasz: nyomja meg a Q gombot a Free Transform eszköz kiválasztásához. Kattintson az Eszközök panel Beállítások területén az Elforgatás / ferdeség módosítása gombra.
Hogyan lehet 90 fokkal elforgatni az Illustrator programban?
Tartsa lenyomva a Shift billentyűt és kattintson & Húzza a kijelölt objektum 90 fokkal történő elforgatásához. Számos módja van az objektumok elforgatásának, jobb egérgombbal kattinthat a kijelölt objektumra is > Átalakítás > Forgatás, majd alkalmazza a kívánt fokozatot.
Hogyan mozgatja az objektum közepét az Illustrator programban?
Válassza ki az objektumot a Kijelölés eszközzel. Most válassza a Reflect eszközt, kattintson egyszer az átalakítási pont létrehozásához, majd tükrözze az objektumot az adott pont alapján. Amint azt korábban elmondtuk, az / alt + kattintással beállíthatja az átalakulás pontját, majd megadhatja a reflektálási értékeket.
Hogyan forgathatja a rajztáblát az Illustrator alkalmazásban?
A grafika forgatásához tegye a következőket:
- Válassza ki az összes grafikát a rajztáblán a „Ctrl-A” megnyomásával. ...
- Nyomja meg az „R” gombot a Forgatás eszköz eléréséhez.
- Nyissa meg a Forgatás párbeszédpanelt, kattintson duplán a Forgatás eszközre.
- Adja meg a kívánt elforgatási szöget, majd kattintson az „OK” gombra.
Hogyan változtathatja meg a forgási pontot?
Ha egy adott pont körül akar elfordulni, például az alkar könyöktől elfordul, akkor állítania kell a forgás helyzetét.
...
Segítség.
| átalakítás | Kapcsolat a Pivot-tal |
|---|---|
| Forgás | Forgatja az objektumot az elfordulási pont körül. |
| Tipp: A forgatás méretét a billentyűzet + vagy - gombjának megnyomásával módosíthatja. | |
Mi a Rotate eszköz használata?
A Forgatás eszköz elforgathatja a rajz objektumait. Ha duplán kattint az eszközre, ha egy objektum ki van jelölve, megnyílik az Objektum elforgatása párbeszédpanel, az Egyéni forgatás című részben leírtak szerint. A Forgatás eszköz elforgathatja, elforgathatja és megkettőzheti a kijelölt objektumokat egy tengely körül, vagy igazíthatja az objektumokat egy másik objektumhoz.
Hogyan forgatja a rajztáblát?
A grafika forgatásához tegye a következőket:
- Válassza ki az összes grafikát a rajztáblán a „Ctrl-A” megnyomásával. ...
- Nyomja meg az „R” gombot a Forgatás eszköz eléréséhez.
- Nyissa meg a Forgatás párbeszédpanelt, kattintson duplán a Forgatás eszközre.
- Adja meg a kívánt elforgatási szöget, majd kattintson az „OK” gombra.
 AnnoncesTunisiennes
AnnoncesTunisiennes