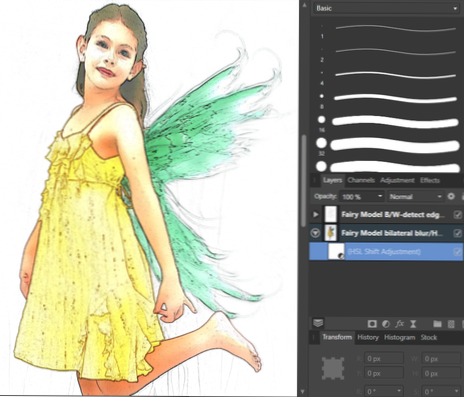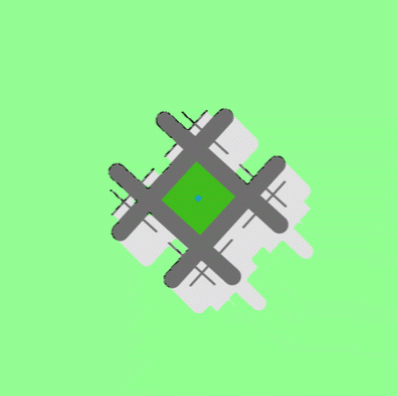- Hogyan importálhatok animált GIF-et a Photoshopba?
- Hogyan lehet kibontani a kereteket egy GIF-ből?
- Hogyan szerkeszthetek egy animált GIF-et a Photoshopban?
- Hogyan lehet átfedni egy GIF képet?
- Hogyan importálhatok egy GIF-et a Photoshop CS3-ba?
- Hogyan animálja a Photoshop 2020 programot?
- Hogyan készíthetek képkockánként animációt?
- Hogyan szerkeszthetem az összes GIF keretet egyszerre?
- Hogyan lehet kibontani a GIF keretet a Photoshop alkalmazásban?
- Hogyan lehet átlátszóvá tenni a GIF-et?
Hogyan importálhatok animált GIF-et a Photoshopba?
Mivel egyszerűen megnyithat egyrétegű GIF-fájlt, akárcsak bármely más. Ebből a szempontból egyszerűen eldobhat egy animált GIF fájlt a Photoshopon, és ez megnyitja az összes réteget. Megteheti a kívánt szerkesztéseket, majd exportálja új animált GIF fájlként.
Hogyan lehet kibontani a kereteket egy GIF-ből?
A keretek kibontásához kattintson a jobb gombbal a GIF képre, és válassza a Keretek kivonása lehetőséget. Új ablak nyílik meg. Ott használja a csúszkát a keretek tartományának beállításához. Végül használja a Keretek kivonása gombot, majd kiválaszthatja a kimeneti mappát és a formátumot a keretek képként történő mentéséhez.
Hogyan szerkeszthetek egy animált GIF-et a Photoshopban?
GIF-ek készítése és szerkesztése az Adobe Photoshop alkalmazásban
- Importálja a videót a Photoshopba. A Photoshop megnyitása után kattintson a Fájl elemre > Importálás > Videókeretek rétegekhez. ...
- Állítsa be a videó hosszát. ...
- Állítsa be az egyes képkockák idejét. ...
- Állítsa be a GIF-et egy hurokban. ...
- Exportálja a GIF-fájlt.
Hogyan lehet átfedni egy GIF képet?
Hogyan adhatok hozzá Gif-eket a fénykép tetejére
- A felső menüben válassza a Szerkesztés lehetőséget -> Beillesztés a vágólapról.
- A vágólap képének feltöltésére szólít fel. Válassza ki és töltse fel a GIF-fájlt.
- Folytassa a GIF elhelyezését és átméretezését.
- Kattintson a kép alatt a "Mentés" gombra a teljes munka mentéséhez.
Hogyan importálhatok egy GIF-et a Photoshop CS3-ba?
Animált GIF fájlok importálása az Adobe Photoshop CS3 Extended programba
- Nyissa meg a Photoshop CS3 Extended alkalmazást.
- A Fájl menüben válassza az Importálás, Videókeretek rétegekbe .. ...
- Keresse meg azt a mappát, amely az animált GIF-fájlt tartalmazza. ...
- Típus *. ...
- Jelölje ki és nyissa meg az importálni kívánt animált GIF fájlt. ...
- Győződjön meg arról, hogy a Make Frame Animation négyzet be van jelölve.
- Állítsa be az Importálás tartományát az igényeinek megfelelően.
Hogyan animálja a Photoshop 2020 programot?
Animált GIF készítése a Photoshop alkalmazásban
- 1. lépés: Állítsa be a Photoshop-dokumentum méreteit és felbontását. ...
- 2. lépés: Importálja a képfájlokat a Photoshopba. ...
- 3. lépés: Nyissa meg az idővonal ablakot. ...
- 4. lépés: Konvertálja a rétegeket keretekké. ...
- 5. lépés: Keretek másolása az animáció létrehozásához. ...
- 6. lépés: Állítsa be az egyes képkockák késleltetési idejét.
Hogyan készíthetek képkockánként animációt?
Hozzon létre képkockánként animációkat
- Kattintson egy réteg nevére, hogy aktív fóliává váljon, majd válasszon ki egy keretet abban a rétegben, ahol az animációt el kell kezdeni.
- Ha a keret még nem kulcskép, válassza a Beszúrás lehetőséget > Idővonal > Kulcskép.
- Készítse el a grafikát a sorozat első képkockájához.
Hogyan szerkeszthetem az összes GIF keretet egyszerre?
Jelölje ki az összes réteget a rétegek panelen (shift + kattintás), kattintson a jobb felső sarokban található menü gombra, majd nyomja meg az „Átalakítás intelligens objektummá” lehetőséget. Mindezek az egyes rétegek egyetlen intelligens réteggé tömörülnek, amelyet most úgy szerkeszthet, mint bármi mást.
Hogyan lehet kibontani a GIF keretet a Photoshop alkalmazásban?
Lépjen a Fájl elemre > Export > Mentés az internetre (régi)...
- A Preset menüből válassza a GIF 128 Dithered lehetőséget.
- Válassza a 256 elemet a Színek menüből.
- Ha online használja a GIF-et, vagy korlátozni szeretné az animáció fájlméretét, módosítsa a Szélesség és Magasság mezőket a Képméret opciókban.
- Válassza a Forrás lehetőséget a Hurok opciók menüből.
Hogyan lehet átlátszóvá tenni a GIF-et?
Ha meg szeretné tudni, hogyan lehet átláthatóvá tenni a GIF-et az EZGIF-tel, kövesse az alábbi lépéseket:
- Kattintson a GIF fájl tallózása és feltöltése elemre. ...
- Kattintson a Hatások és a Háttér átlátszóság beállítása elemre. ...
- Tekintse meg a kimenetet, majd kattintson a Mentés gombra. ...
- Kattintson a Kép feltöltése elemre, és válasszon egy GIF-et. ...
- Lépjen a Haladó és a GIF átlátszóvá tételéhez. ...
- Kattintson a GIF mentése és letöltése elemre.
 AnnoncesTunisiennes
AnnoncesTunisiennes