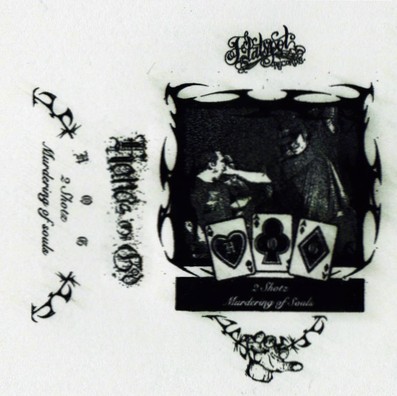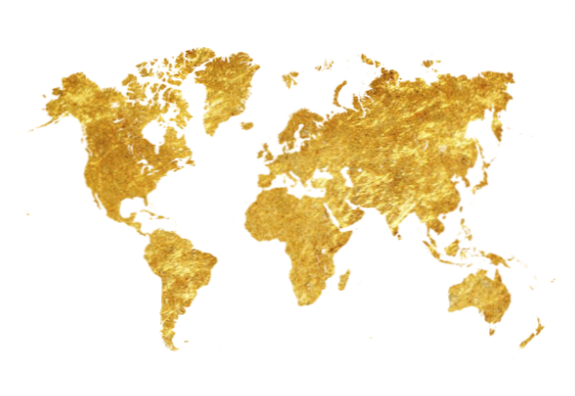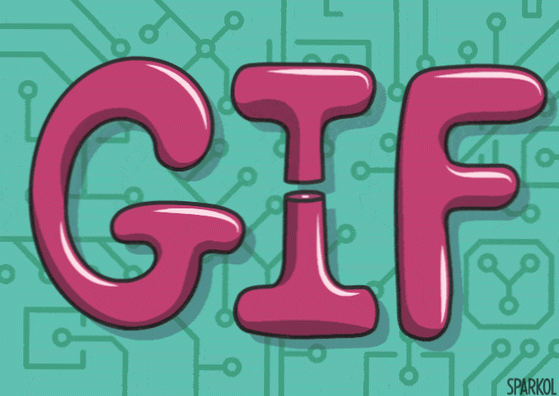- Hogyan egyszerűsítheti az Illustrator összetett útjait?
- Hogyan egyszerűsít az Illustrator programban?
- Hogyan csökkenthetem a horgonypontokat az Illustrator programban?
- Hogyan lehet törölni a felesleges rögzítési pontokat?
- Mi történik, ha egy meglévő rögzítési pontra kattint a toll eszközzel?
- Hogyan adhat hozzá egy rögzítési pontot?
- Hogyan csökkenthetem a képminőséget az Illustrator alkalmazásban?
- Hogyan lehet törölni több rögzítési pontot az Illustrator alkalmazásban?
- Hol található a Horgonypont törlése eszköz az Illustrator 2020 alkalmazásban?
- Mi lehet a legjobb módszer az rétegek egyesítésére az Illustrator alkalmazásban?
Hogyan egyszerűsítheti az Illustrator összetett útjait?
Válassza az Objektum lehetőséget > Pálya > Egyszerűsítéssel nyissa meg az Egyszerűsítés párbeszédpanelt, és tisztítsa meg a kijelölt görbéket. Az Egyszerűsítés párbeszédpanel számos hasznos lehetőséggel rendelkezik: Görbe pontossága. A magasabb Curve Precision érték növeli az egyszerűsítés után meghagyott horgonyok számát.
Hogyan egyszerűsít az Illustrator programban?
Használja az Objektumot > Pálya > Egyszerűsítse a parancsot a felesleges rögzítési pontok eltávolításához az összetett objektumokról. Átalakítsa (azaz forgassa, méretezze és ferdítse) vagy vágja le a raszteres képfájlokat képszerkesztő alkalmazásban (például Adobe Photoshop) importálás előtt.
Hogyan csökkenthetem a horgonypontokat az Illustrator programban?
Horgonypont törlése:
- Válassza ki a Toll vagy a Horgonypont törlése eszközt, és kattintson a horgonypont fölé. Megjegyzés: A Toll eszköz a Horgonypont törlése eszközre változik, amikor egy horgonypont fölé helyezi.
- Válassza ki a pontot a Közvetlen kijelölés eszközzel, majd a Vezérlőpulton kattintson a Kiválasztott rögzítési pontok eltávolítása gombra.
Hogyan lehet törölni a felesleges rögzítési pontokat?
Válasszon ki több pontot, és távolítsa el őket a parancsikonjával az útvonal törése nélkül.
...
- Válassza ki az objektumot.
- Válassza a Sima eszközt .
- Húzza az eszközt az elsimítani kívánt útszakasz mentén.
- Addig folytassa a simítást, amíg a löket vagy az út nem lesz a kívánt simaság.
Mi történik, ha egy meglévő rögzítési pontra kattint a toll eszközzel?
Használt toll eszköz
Ha egy útvonalszegmensre kattint, automatikusan új rögzítési pontot vesz fel, és egy meglévő pontra kattintva automatikusan törli azt.
Hogyan adhat hozzá egy rögzítési pontot?
Kattintson egy pontra a kiválasztásához. A Shift billentyű lenyomásával kattintva adhat hozzá pontokat a kijelöléshez, vagy törölheti azokat a pontról, vagy a horgonypontokon húzva húzhatja ki őket. Pontokat adhat hozzá a kijelölt útvonalhoz, ha rákattint a kiválasztott Toll eszközzel. A rögzítési pontok eltávolításához kattintson a horgonypontra közvetlenül a kiválasztott Toll eszköz segítségével.
Hogyan csökkenthetem a képminőséget az Illustrator alkalmazásban?
Ehhez lépjen a Hatás oldalra > Dokumentum raszter effektusok beállításai és a felbontás alacsony értékének beállítása a párbeszédpanelen. A fájlméret minimalizálása mellett felgyorsítja a grafika megjelenítését a képernyőn nagyítás közben.
Hogyan lehet törölni több rögzítési pontot az Illustrator alkalmazásban?
Kattintson, hogy értékelje ezt a bejegyzést! Az Illustrator programban: Használja a „Közvetlen kijelölő eszközt”, és válassza a téglalapot a törölni kívánt ponthoz, miután kiválasztotta őket, majd nyomja meg a billentyűzeten található törlés gombot.
Hol található a Horgonypont törlése eszköz az Illustrator 2020 alkalmazásban?
A horgonypontok kézi törléséhez kattintson a Horgonypont törlése eszközre a Toll eszköz flyout-ban, majd kattintson egy horgonyra annak eltávolításához. Alternatív megoldásként kiválaszthatja a horgonyt a Közvetlen kijelölés eszközzel, és megnyomhatja a Törlés (vagy a Backspace) billentyűt.
Mi lehet a legjobb módszer az rétegek egyesítésére az Illustrator alkalmazásban?
Elemek egyetlen rétegbe vagy csoportba egyesítéséhez tartsa lenyomva a Ctrl (Windows) vagy a Command (Mac OS) billentyűt, és kattintson az egyesíteni kívánt rétegek vagy csoportok nevére. Alternatív megoldásként tartsa lenyomva a Shift billentyűt, hogy kiválassza az összes listát a kattintott réteg vagy csoport neve között. Ezután válassza a Rétegek panel menüjéből a Kiválasztott egyesítése lehetőséget.
 AnnoncesTunisiennes
AnnoncesTunisiennes